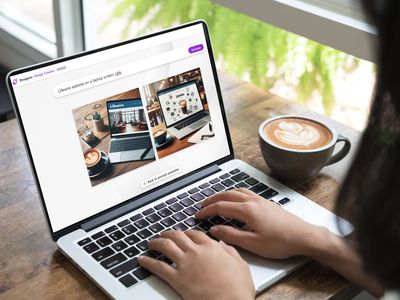
"2024 Approved Frame It Right Mastering Instagram Video Edges"

Frame It Right: Mastering Instagram Video Edges
Videos with a border or frame can be seen on almost every social media site, particularly Instagram. The narrow margin around the video helps adjust the aspect ratio, provides a feeling of uniformity and attracts more viewers. This is why an increasing number of individuals, including yourself, choose to add Video Frame Instagram to make your content stand out.
Without further ado, let’s explore everything about Instagram Video Border for your next post!
In this article
01 Instagram Video Size Checklist
02 Add Border to Video for Instagram on Desktop
03 Add Border to Video for Instagram Online
04 Best Apps to Add Borders to Video on Instagram
## Part 1: Instagram Video Size Checklist You Should KnowIf you’re unsure what video size is ideal for you to upload on your Instagram account, follow the table below to understand the best Instagram video sizes better.
| Type of Video | Recommended Aspect ratio | Recommended Size |
|---|---|---|
| Instagram Feed Videos | 4:5 | 1080 x 1350 |
| Instagram Carousel Posts | 4:5 | 1080 x 1350 |
| Instagram Stories | 9:16 | 1080 x 1920 |
| IGTV Videos | 9:16 | 1080 x 1920 |
| Instagram Reels | 9:16 | 1080 x 1920 |
| Instagram Live Videos | 9:16 | 1080 x 1920 |
Part 2: How to Add Border to Video for Instagram with Desktop Software?
Applying a border to your Instagram post is a quick and easy method to make your content stand out from the others. While there are thousands of ways to accomplish this look, utilizing Wondershare Filmora video editor is by far the most effective. But how so?
Filmora is a powerful yet simple-to-use video editing software that offers a broad range of picture and video formatting features, such as adding borders, cropping, merging, trimming, splitting, and flipping your picture and videos within no time. You can further use Filmora for custom animation using features like Keyframing. Plus, you can add music and sound effects to enhance the quality of your content with ease.
For Win 7 or later (64-bit)
For macOS 10.12 or later
Moreover, adding borders to your favorite Instagram videos is pretty much a straightforward task when done via Filmora. Here’s how to do it:
Step 1: After launching Filmora, the first thing to do when editing Instagram videos via Filmora is to Import your file or Drag your media file as shown in the image below. Please remember to choose the right aspect ratio for Instagram videos.
Step 2: Next, drag and drop the video onto the Timeline for a better preview, as shown below.

Step 3: If the imported media file doesn’t fit the aspect ratio on the timeline, right-click the clip and select the Crop to Fit option from the display to fit the video onto the timeline.
Step 4: To add borders to the video for Instagram, select the Effect tab present on the horizontal menu.
Step 5: In the Effects tab, look for the Utility option to open an array of effects, such as Mosaic, Shape Mask, Auto Enhance, Image Mask, and Borders.

Step 6: If you don’t see the Utility section in the Effects tab, head over to the Search bar located at the top right corner of the interface and type “Border” to find the desired effect directly.
Step 7: After locating the Border effect, tap and hold the effect to drag and drop onto the timeline, as shown in the picture below. You will now see your video with the Border effect applied to it.

Step 8: If you’re not fond of the white borders applied by default on your video, double-click on the video timeline and head over to the Video tab present on the top left corner of the interface, and tap on the Video Effects.

Step 9: The Video Effect option opens various options for further customizing your video with the Border effect. You now have the Color option to choose the one of your liking (the red color is applied in this picture below).
(Note: Customize the border size, blur, etc., using the options such as the Size, Blur, and Opacity).
Besides the white borders for Instgram video, you can find out more by searching border in the search bar, and you will find human border, Tarot pack overlay and much more frames for video, you can drag and drop them to the video to try free.

You can watch the video tutorial about adding borders to video in Filmora, most of the steps are the similar when adding borders to Instagram video.
For Win 7 or later (64-bit)
For macOS 10.12 or later
Learn more about how to edit Instagram videos with Filmora .
Part 3: How to Add Border to Video for Instagram Online?
In this part of the guide, we will look at three methods and guide you on how to add border to video for Instagram online using Kapwing, Canva
1. Kapwing
It’s a free online application for editing photos, movies, and GIFs. It does not need registration, so you may begin editing instantly and securely. You have a 250 MB upload limit and may export videos up to 7 minutes in length. Here’s your step-by-step guide to add border to video for Instagram using Kapwing:
Step 1: Select the Start editing on Kapwing’s website. It will lead you to the video file upload screen, where you may drag and drop the file or Click to upload.

Step 2: Here I will upload a 9:16 aspect ratio video to Kapwing as an example. Kapwing allows you to zoom out the video to make it smaller to make a border around the video. Besides, you can also drag the corners of the video to resize to get the borders.

Step 3: When you’re happy with the results, go to the top and select Export Video to save the video to your computer.

Note: if you want to remove the watermark after exporting, you may need to sign in a new account or sign up.
2. Canva
Canva is a must-have software for anybody who modifies both pictures and videos. It may be accessed from both a smartphone and a computer. Furthermore, the free edition has all of the functionality you’ll ever require. Here’s your step-by-step guide to add border to video for Instagram using Canva:
Step 1: Try downloading and launching the Canva app, or use the web browser to access it. Then go to Social media and pick your preferred film aspect ratio. Here I will choose Instagram Post.

Step 2: Then upload the video to Canva to modify it and apply a border. To do so, go to the left pane and choose Upload media from the Uploads menu. Now navigate to the video’s location and post it.

Step 3: The clip will appear under the Videos section in the Uploads category. To view the clip in the editing window, click on it. You may move the video around by dragging it.
(Note: If you’d rather use vibrant colors than plain old white borders, the color tab (top) provides a large color pallet to select from, as shown below).

Conclusion
Well, there you have it – how you can add borders to Video Frame Instagram. Undoubtedly, Instagram is among the most active social media platform to millions and billions of daily users. One particular growing trend among the Instagram users observed lately has been the addition of Borders to their videos or pictures to give it a more stylistic appeal.
That is why we decided to compile everything about those new users who cannot find their way to this. And for those users who already know the art, not only can they utilize excellent editing software such as Filmora to add borders to video for Instagram with ease, but they can also customize their borders by applying the color, blur, and other effects of their liking. Adding Instagram video border has never been easier!
02 Add Border to Video for Instagram on Desktop
03 Add Border to Video for Instagram Online
04 Best Apps to Add Borders to Video on Instagram
Part 1: Instagram Video Size Checklist You Should Know
If you’re unsure what video size is ideal for you to upload on your Instagram account, follow the table below to understand the best Instagram video sizes better.
| Type of Video | Recommended Aspect ratio | Recommended Size |
|---|---|---|
| Instagram Feed Videos | 4:5 | 1080 x 1350 |
| Instagram Carousel Posts | 4:5 | 1080 x 1350 |
| Instagram Stories | 9:16 | 1080 x 1920 |
| IGTV Videos | 9:16 | 1080 x 1920 |
| Instagram Reels | 9:16 | 1080 x 1920 |
| Instagram Live Videos | 9:16 | 1080 x 1920 |
Part 2: How to Add Border to Video for Instagram with Desktop Software?
Applying a border to your Instagram post is a quick and easy method to make your content stand out from the others. While there are thousands of ways to accomplish this look, utilizing Wondershare Filmora video editor is by far the most effective. But how so?
Filmora is a powerful yet simple-to-use video editing software that offers a broad range of picture and video formatting features, such as adding borders, cropping, merging, trimming, splitting, and flipping your picture and videos within no time. You can further use Filmora for custom animation using features like Keyframing. Plus, you can add music and sound effects to enhance the quality of your content with ease.
For Win 7 or later (64-bit)
For macOS 10.12 or later
Moreover, adding borders to your favorite Instagram videos is pretty much a straightforward task when done via Filmora. Here’s how to do it:
Step 1: After launching Filmora, the first thing to do when editing Instagram videos via Filmora is to Import your file or Drag your media file as shown in the image below. Please remember to choose the right aspect ratio for Instagram videos.
Step 2: Next, drag and drop the video onto the Timeline for a better preview, as shown below.

Step 3: If the imported media file doesn’t fit the aspect ratio on the timeline, right-click the clip and select the Crop to Fit option from the display to fit the video onto the timeline.
Step 4: To add borders to the video for Instagram, select the Effect tab present on the horizontal menu.
Step 5: In the Effects tab, look for the Utility option to open an array of effects, such as Mosaic, Shape Mask, Auto Enhance, Image Mask, and Borders.

Step 6: If you don’t see the Utility section in the Effects tab, head over to the Search bar located at the top right corner of the interface and type “Border” to find the desired effect directly.
Step 7: After locating the Border effect, tap and hold the effect to drag and drop onto the timeline, as shown in the picture below. You will now see your video with the Border effect applied to it.

Step 8: If you’re not fond of the white borders applied by default on your video, double-click on the video timeline and head over to the Video tab present on the top left corner of the interface, and tap on the Video Effects.

Step 9: The Video Effect option opens various options for further customizing your video with the Border effect. You now have the Color option to choose the one of your liking (the red color is applied in this picture below).
(Note: Customize the border size, blur, etc., using the options such as the Size, Blur, and Opacity).
Besides the white borders for Instgram video, you can find out more by searching border in the search bar, and you will find human border, Tarot pack overlay and much more frames for video, you can drag and drop them to the video to try free.

You can watch the video tutorial about adding borders to video in Filmora, most of the steps are the similar when adding borders to Instagram video.
For Win 7 or later (64-bit)
For macOS 10.12 or later
Learn more about how to edit Instagram videos with Filmora .
Part 3: How to Add Border to Video for Instagram Online?
In this part of the guide, we will look at three methods and guide you on how to add border to video for Instagram online using Kapwing, Canva
1. Kapwing
It’s a free online application for editing photos, movies, and GIFs. It does not need registration, so you may begin editing instantly and securely. You have a 250 MB upload limit and may export videos up to 7 minutes in length. Here’s your step-by-step guide to add border to video for Instagram using Kapwing:
Step 1: Select the Start editing on Kapwing’s website. It will lead you to the video file upload screen, where you may drag and drop the file or Click to upload.

Step 2: Here I will upload a 9:16 aspect ratio video to Kapwing as an example. Kapwing allows you to zoom out the video to make it smaller to make a border around the video. Besides, you can also drag the corners of the video to resize to get the borders.

Step 3: When you’re happy with the results, go to the top and select Export Video to save the video to your computer.

Note: if you want to remove the watermark after exporting, you may need to sign in a new account or sign up.
2. Canva
Canva is a must-have software for anybody who modifies both pictures and videos. It may be accessed from both a smartphone and a computer. Furthermore, the free edition has all of the functionality you’ll ever require. Here’s your step-by-step guide to add border to video for Instagram using Canva:
Step 1: Try downloading and launching the Canva app, or use the web browser to access it. Then go to Social media and pick your preferred film aspect ratio. Here I will choose Instagram Post.

Step 2: Then upload the video to Canva to modify it and apply a border. To do so, go to the left pane and choose Upload media from the Uploads menu. Now navigate to the video’s location and post it.

Step 3: The clip will appear under the Videos section in the Uploads category. To view the clip in the editing window, click on it. You may move the video around by dragging it.
(Note: If you’d rather use vibrant colors than plain old white borders, the color tab (top) provides a large color pallet to select from, as shown below).

Conclusion
Well, there you have it – how you can add borders to Video Frame Instagram. Undoubtedly, Instagram is among the most active social media platform to millions and billions of daily users. One particular growing trend among the Instagram users observed lately has been the addition of Borders to their videos or pictures to give it a more stylistic appeal.
That is why we decided to compile everything about those new users who cannot find their way to this. And for those users who already know the art, not only can they utilize excellent editing software such as Filmora to add borders to video for Instagram with ease, but they can also customize their borders by applying the color, blur, and other effects of their liking. Adding Instagram video border has never been easier!
02 Add Border to Video for Instagram on Desktop
03 Add Border to Video for Instagram Online
04 Best Apps to Add Borders to Video on Instagram
Part 1: Instagram Video Size Checklist You Should Know
If you’re unsure what video size is ideal for you to upload on your Instagram account, follow the table below to understand the best Instagram video sizes better.
| Type of Video | Recommended Aspect ratio | Recommended Size |
|---|---|---|
| Instagram Feed Videos | 4:5 | 1080 x 1350 |
| Instagram Carousel Posts | 4:5 | 1080 x 1350 |
| Instagram Stories | 9:16 | 1080 x 1920 |
| IGTV Videos | 9:16 | 1080 x 1920 |
| Instagram Reels | 9:16 | 1080 x 1920 |
| Instagram Live Videos | 9:16 | 1080 x 1920 |
Part 2: How to Add Border to Video for Instagram with Desktop Software?
Applying a border to your Instagram post is a quick and easy method to make your content stand out from the others. While there are thousands of ways to accomplish this look, utilizing Wondershare Filmora video editor is by far the most effective. But how so?
Filmora is a powerful yet simple-to-use video editing software that offers a broad range of picture and video formatting features, such as adding borders, cropping, merging, trimming, splitting, and flipping your picture and videos within no time. You can further use Filmora for custom animation using features like Keyframing. Plus, you can add music and sound effects to enhance the quality of your content with ease.
For Win 7 or later (64-bit)
For macOS 10.12 or later
Moreover, adding borders to your favorite Instagram videos is pretty much a straightforward task when done via Filmora. Here’s how to do it:
Step 1: After launching Filmora, the first thing to do when editing Instagram videos via Filmora is to Import your file or Drag your media file as shown in the image below. Please remember to choose the right aspect ratio for Instagram videos.
Step 2: Next, drag and drop the video onto the Timeline for a better preview, as shown below.

Step 3: If the imported media file doesn’t fit the aspect ratio on the timeline, right-click the clip and select the Crop to Fit option from the display to fit the video onto the timeline.
Step 4: To add borders to the video for Instagram, select the Effect tab present on the horizontal menu.
Step 5: In the Effects tab, look for the Utility option to open an array of effects, such as Mosaic, Shape Mask, Auto Enhance, Image Mask, and Borders.
 Project Manager - Asset Browser for 3Ds Max
Project Manager - Asset Browser for 3Ds Max

Step 6: If you don’t see the Utility section in the Effects tab, head over to the Search bar located at the top right corner of the interface and type “Border” to find the desired effect directly.
Step 7: After locating the Border effect, tap and hold the effect to drag and drop onto the timeline, as shown in the picture below. You will now see your video with the Border effect applied to it.

Step 8: If you’re not fond of the white borders applied by default on your video, double-click on the video timeline and head over to the Video tab present on the top left corner of the interface, and tap on the Video Effects.

Step 9: The Video Effect option opens various options for further customizing your video with the Border effect. You now have the Color option to choose the one of your liking (the red color is applied in this picture below).
(Note: Customize the border size, blur, etc., using the options such as the Size, Blur, and Opacity).
Besides the white borders for Instgram video, you can find out more by searching border in the search bar, and you will find human border, Tarot pack overlay and much more frames for video, you can drag and drop them to the video to try free.
 Allavsoft Batch Download Online Videos, Music Offline to MP4, MP3, MOV, etc format
Allavsoft Batch Download Online Videos, Music Offline to MP4, MP3, MOV, etc format

You can watch the video tutorial about adding borders to video in Filmora, most of the steps are the similar when adding borders to Instagram video.
For Win 7 or later (64-bit)
For macOS 10.12 or later
Learn more about how to edit Instagram videos with Filmora .
Part 3: How to Add Border to Video for Instagram Online?
In this part of the guide, we will look at three methods and guide you on how to add border to video for Instagram online using Kapwing, Canva
1. Kapwing
It’s a free online application for editing photos, movies, and GIFs. It does not need registration, so you may begin editing instantly and securely. You have a 250 MB upload limit and may export videos up to 7 minutes in length. Here’s your step-by-step guide to add border to video for Instagram using Kapwing:
Step 1: Select the Start editing on Kapwing’s website. It will lead you to the video file upload screen, where you may drag and drop the file or Click to upload.

Step 2: Here I will upload a 9:16 aspect ratio video to Kapwing as an example. Kapwing allows you to zoom out the video to make it smaller to make a border around the video. Besides, you can also drag the corners of the video to resize to get the borders.

Step 3: When you’re happy with the results, go to the top and select Export Video to save the video to your computer.

Note: if you want to remove the watermark after exporting, you may need to sign in a new account or sign up.
2. Canva
Canva is a must-have software for anybody who modifies both pictures and videos. It may be accessed from both a smartphone and a computer. Furthermore, the free edition has all of the functionality you’ll ever require. Here’s your step-by-step guide to add border to video for Instagram using Canva:
Step 1: Try downloading and launching the Canva app, or use the web browser to access it. Then go to Social media and pick your preferred film aspect ratio. Here I will choose Instagram Post.

Step 2: Then upload the video to Canva to modify it and apply a border. To do so, go to the left pane and choose Upload media from the Uploads menu. Now navigate to the video’s location and post it.

Step 3: The clip will appear under the Videos section in the Uploads category. To view the clip in the editing window, click on it. You may move the video around by dragging it.
(Note: If you’d rather use vibrant colors than plain old white borders, the color tab (top) provides a large color pallet to select from, as shown below).

Conclusion
Well, there you have it – how you can add borders to Video Frame Instagram. Undoubtedly, Instagram is among the most active social media platform to millions and billions of daily users. One particular growing trend among the Instagram users observed lately has been the addition of Borders to their videos or pictures to give it a more stylistic appeal.
That is why we decided to compile everything about those new users who cannot find their way to this. And for those users who already know the art, not only can they utilize excellent editing software such as Filmora to add borders to video for Instagram with ease, but they can also customize their borders by applying the color, blur, and other effects of their liking. Adding Instagram video border has never been easier!
02 Add Border to Video for Instagram on Desktop
03 Add Border to Video for Instagram Online
04 Best Apps to Add Borders to Video on Instagram
Part 1: Instagram Video Size Checklist You Should Know
If you’re unsure what video size is ideal for you to upload on your Instagram account, follow the table below to understand the best Instagram video sizes better.
| Type of Video | Recommended Aspect ratio | Recommended Size |
|---|---|---|
| Instagram Feed Videos | 4:5 | 1080 x 1350 |
| Instagram Carousel Posts | 4:5 | 1080 x 1350 |
| Instagram Stories | 9:16 | 1080 x 1920 |
| IGTV Videos | 9:16 | 1080 x 1920 |
| Instagram Reels | 9:16 | 1080 x 1920 |
| Instagram Live Videos | 9:16 | 1080 x 1920 |
Part 2: How to Add Border to Video for Instagram with Desktop Software?
Applying a border to your Instagram post is a quick and easy method to make your content stand out from the others. While there are thousands of ways to accomplish this look, utilizing Wondershare Filmora video editor is by far the most effective. But how so?
Filmora is a powerful yet simple-to-use video editing software that offers a broad range of picture and video formatting features, such as adding borders, cropping, merging, trimming, splitting, and flipping your picture and videos within no time. You can further use Filmora for custom animation using features like Keyframing. Plus, you can add music and sound effects to enhance the quality of your content with ease.
For Win 7 or later (64-bit)
For macOS 10.12 or later
Moreover, adding borders to your favorite Instagram videos is pretty much a straightforward task when done via Filmora. Here’s how to do it:
Step 1: After launching Filmora, the first thing to do when editing Instagram videos via Filmora is to Import your file or Drag your media file as shown in the image below. Please remember to choose the right aspect ratio for Instagram videos.
Step 2: Next, drag and drop the video onto the Timeline for a better preview, as shown below.
 Power Tools add-on for Google Sheets, 12-month subscription
Power Tools add-on for Google Sheets, 12-month subscription

Step 3: If the imported media file doesn’t fit the aspect ratio on the timeline, right-click the clip and select the Crop to Fit option from the display to fit the video onto the timeline.
Step 4: To add borders to the video for Instagram, select the Effect tab present on the horizontal menu.
Step 5: In the Effects tab, look for the Utility option to open an array of effects, such as Mosaic, Shape Mask, Auto Enhance, Image Mask, and Borders.

Step 6: If you don’t see the Utility section in the Effects tab, head over to the Search bar located at the top right corner of the interface and type “Border” to find the desired effect directly.
Step 7: After locating the Border effect, tap and hold the effect to drag and drop onto the timeline, as shown in the picture below. You will now see your video with the Border effect applied to it.

Step 8: If you’re not fond of the white borders applied by default on your video, double-click on the video timeline and head over to the Video tab present on the top left corner of the interface, and tap on the Video Effects.

Step 9: The Video Effect option opens various options for further customizing your video with the Border effect. You now have the Color option to choose the one of your liking (the red color is applied in this picture below).
(Note: Customize the border size, blur, etc., using the options such as the Size, Blur, and Opacity).
Besides the white borders for Instgram video, you can find out more by searching border in the search bar, and you will find human border, Tarot pack overlay and much more frames for video, you can drag and drop them to the video to try free.

You can watch the video tutorial about adding borders to video in Filmora, most of the steps are the similar when adding borders to Instagram video.
For Win 7 or later (64-bit)
For macOS 10.12 or later
Learn more about how to edit Instagram videos with Filmora .
Part 3: How to Add Border to Video for Instagram Online?
In this part of the guide, we will look at three methods and guide you on how to add border to video for Instagram online using Kapwing, Canva
1. Kapwing
It’s a free online application for editing photos, movies, and GIFs. It does not need registration, so you may begin editing instantly and securely. You have a 250 MB upload limit and may export videos up to 7 minutes in length. Here’s your step-by-step guide to add border to video for Instagram using Kapwing:
Step 1: Select the Start editing on Kapwing’s website. It will lead you to the video file upload screen, where you may drag and drop the file or Click to upload.

Step 2: Here I will upload a 9:16 aspect ratio video to Kapwing as an example. Kapwing allows you to zoom out the video to make it smaller to make a border around the video. Besides, you can also drag the corners of the video to resize to get the borders.

Step 3: When you’re happy with the results, go to the top and select Export Video to save the video to your computer.

Note: if you want to remove the watermark after exporting, you may need to sign in a new account or sign up.
2. Canva
Canva is a must-have software for anybody who modifies both pictures and videos. It may be accessed from both a smartphone and a computer. Furthermore, the free edition has all of the functionality you’ll ever require. Here’s your step-by-step guide to add border to video for Instagram using Canva:
Step 1: Try downloading and launching the Canva app, or use the web browser to access it. Then go to Social media and pick your preferred film aspect ratio. Here I will choose Instagram Post.

Step 2: Then upload the video to Canva to modify it and apply a border. To do so, go to the left pane and choose Upload media from the Uploads menu. Now navigate to the video’s location and post it.

Step 3: The clip will appear under the Videos section in the Uploads category. To view the clip in the editing window, click on it. You may move the video around by dragging it.
(Note: If you’d rather use vibrant colors than plain old white borders, the color tab (top) provides a large color pallet to select from, as shown below).

Conclusion
Well, there you have it – how you can add borders to Video Frame Instagram. Undoubtedly, Instagram is among the most active social media platform to millions and billions of daily users. One particular growing trend among the Instagram users observed lately has been the addition of Borders to their videos or pictures to give it a more stylistic appeal.
That is why we decided to compile everything about those new users who cannot find their way to this. And for those users who already know the art, not only can they utilize excellent editing software such as Filmora to add borders to video for Instagram with ease, but they can also customize their borders by applying the color, blur, and other effects of their liking. Adding Instagram video border has never been easier!
- Title: 2024 Approved Frame It Right Mastering Instagram Video Edges
- Author: Ian
- Created at : 2024-07-24 23:49:11
- Updated at : 2024-07-25 23:49:11
- Link: https://instagram-clips.techidaily.com/2024-approved-frame-it-right-mastering-instagram-video-edges/
- License: This work is licensed under CC BY-NC-SA 4.0.





 Jutoh is an ebook creator for Epub, Kindle and more. It’s fast, runs on Windows, Mac, and Linux, comes with a cover design editor, and allows book variations to be created with alternate text, style sheets and cover designs.
Jutoh is an ebook creator for Epub, Kindle and more. It’s fast, runs on Windows, Mac, and Linux, comes with a cover design editor, and allows book variations to be created with alternate text, style sheets and cover designs. 


 Greeting Card Builder
Greeting Card Builder

 CalendarBudget - Monthly subscription membership to CalendarBudget via web browser or mobile app. Support included.
CalendarBudget - Monthly subscription membership to CalendarBudget via web browser or mobile app. Support included.