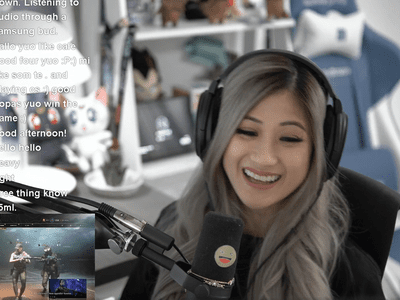
"2024 Approved Frame Perfection Top 10 Tools to Edge Your Instagram Content"

Frame Perfection: Top 10 Tools to Edge Your Instagram Content
Level up your Instagram video
Wondershare Filmora is one of the best video editing software for Instagram users to edit video on the desktop . Download and have a try.
Instagram white border has the purpose of making sure that your viewers see the entirety of your post. By using white frame Instagram, you are controlling your viewing process. Instagram photo borders make you look like a professional because you don’t need your audience to click on the thumbnail to view the cut-off version. “How to put borders on Instagram photos” is a frequently searched question.
Putting borders on Instagram photos is a simple process and this article will help understand this process better. We will explore how to add borders, which third-party apps are best for it, and factors to consider while adding borders!
Want to be professional in the Instagram photo? Check these tips .
In this article
01 Add White Borders to Photo Posts Using the Instagram App
02 Best Apps to Add Borders to Instagram Photo
03 Things to Consider When Adding Borders to Instagram Photo
Part 1: How to Add White Borders to Photo Posts Using the Instagram App?
The most convenient way to add white borders to the photo is through the Instagram app. Following is the step-by-step process of adding an Instagram white frame using the app.
- Open the Instagram app, click the +icon to post something new. Select an image from your gallery that you want to post.
- In the upper right corner, tap next to move forward, and then you will see an option of a filter. If you swipe, multiple filters will appear and you always have the option to choose your favorite.
- Double-tap your chosen filter. A slider with a square next to it will appear. Through the slider, the strength of the filter can be selected. Move the slider to the left, if you want no filter on your picture.
- Click the square appearing next to the slider. This will add a white frame to your picture.
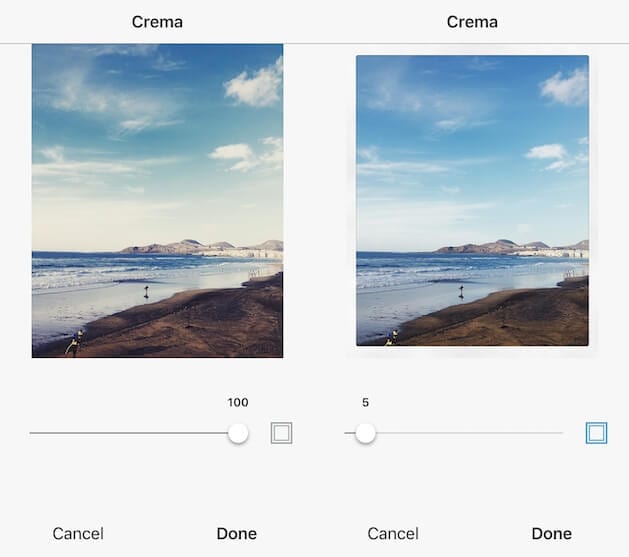
- Now click done and move forward and put a caption on your photo and share it with your Instagram family. Your white border photo is ready to be seen by your Instagram followers.
Part 2: Best Apps to Add Borders to Instagram Photo
While Instagram does allow you to add borders to your photos, the options Instagram provides just aren’t enough. They limit the creative space individuals have - which is why many people turn to third-party apps. These apps provide enhanced borders with a diverse range of colors. This makes their Instagram content stand out even more! Several other apps can help you add Instagram photo borders to your photos.
Some apps are only used to add borders solely, while others can also be used to edit photos, add more filters, add enticing borders, and so much more. Let’s take a look at some of the most comprehensive and effective apps to add borders.
1. VSCO: Photo & Video Editor
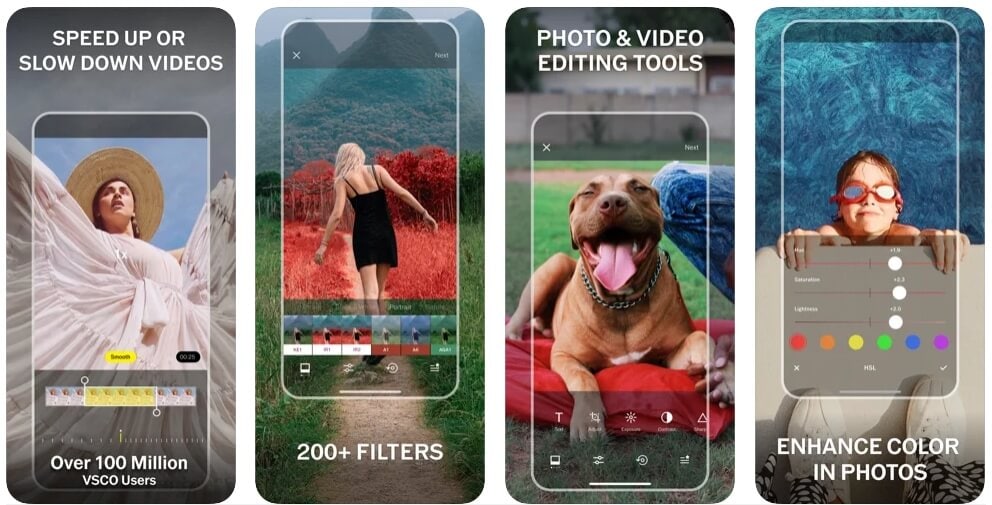
VSCO is a free app available for iOS and Android users . You can start using it by creating an account on it. VSCO can edit your Instagram photos and videos. It gives you the option of framing pictures by adding borders to them through the VSCO studio. You just have to select your image and tap on the edit icon. Next, you need to click on the borders icon and add your favorite color frame to your image. It also gives you the option of changing the size and color of the border.
2. Photoshop Express
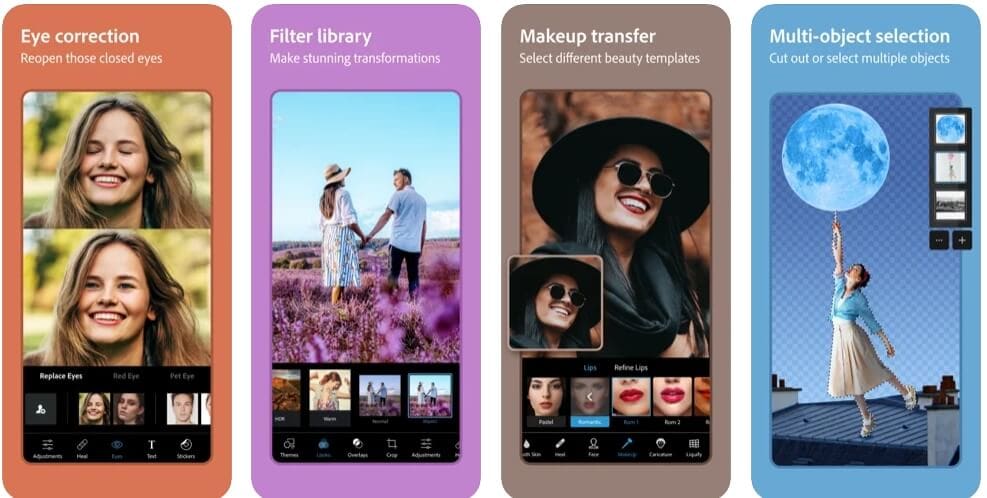
Photoshop Express is a free app available for iPhone , Android phones , tablets, and Windows phones. It helps its users edit their photos and make collages. This app works on devices with Windows 8 or above. Through this app, you can adjust, resize your images and add text to them. To add a border to your image, you have to click on the border option and a frame will be added to your picture. You can also change the color of the border through it. This app also gives you the option of adding watermarks to your images and enhances them by adding different filters on them.
3. Polarr
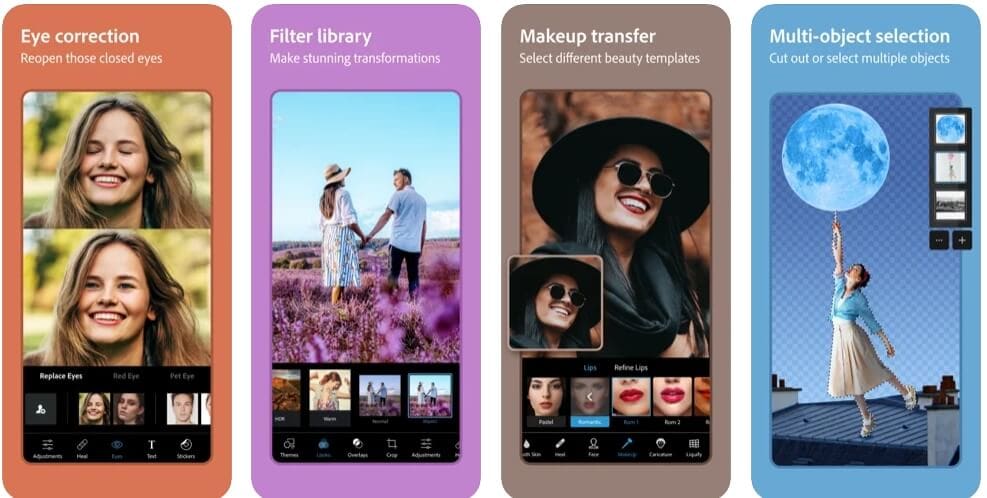
Polarr is a free photo editing app that is easily available for iOS 12 or above , Android , Windows, and Mac. Through polar you can add effects, filters, vignettes, shadows, and many more features to your photo. Simple borders can also be added through this app by tapping the borders icon. Even if you know nothing about photography, Polarr will help you become a pro in photo editing through its various enhancing tools.
4. Adobe Lightroom: Photo Editor
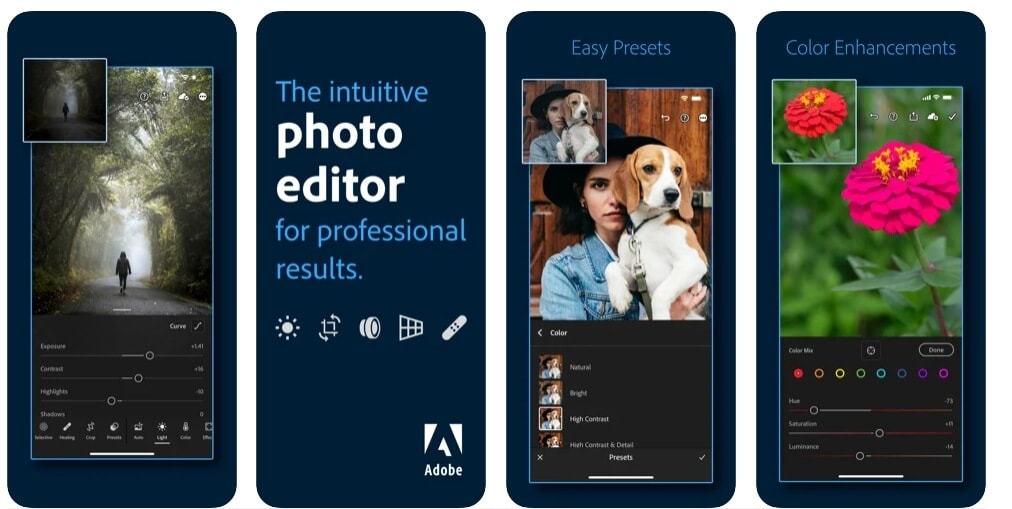Lightroom is a free photo editing app available for iOS 12 and above and requires Android 6.0 and above . This app has easy-to-use editing tools like filters and sliders. Lightroom is considered to have the best photo editing features. It doesn’t matter even if you are a beginner; Lightroom is a perfect app for all photography levels. To add a border to your image, select your image and switch to print mode. In the bottom left, page setup will appear, click on that. New page size will be created, then add a border to it and scale your image.
5. Snapspeed
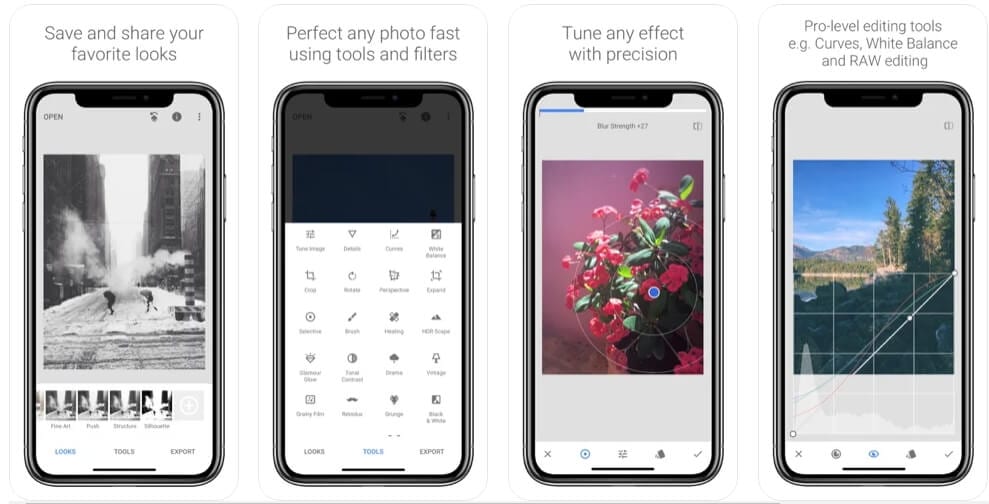
Snapspeed is a free photo editing app available for iPhone and Android users. This app can also be downloaded on Windows and MacBook. This app provides you with several editing features free. This app also enables you to add white borders to your images. Choose a style and texture to add borders to your photos. You will see an option for frames, tap on this option to select a frame. You can also adjust the square frame by repositioning it.
Part 3: Things to Consider When Adding Borders to Instagram Photo
Although it is very easy to add white borders to Instagram photos and make your Instagram feed look attractive. There are a few things that should be kept in mind while adding borders to your image. To add borders, your border sizes should match, if they don’t match your Instagram feed might look old-fashioned.
If your post is viewed in grid form, your image will appear more zoomed out and will look smaller. Adding photo frames to photos also consume much of your time. Therefore, you should always keep such things in mind when you add borders to your Instagram photos.
Which App Will You Be Using to Add Borders?
While there are numerous other apps available in the market to aid you in adding borders to your Instagram posts, these applications are considered the most optimal ones to use. All the applications mentioned above come with numerous features, tools, and support all types of formats. Not only that, they are extremely comprehensive and effective to use - with a click of a button you can add a catchy and enticing border to your photo. Broaden your creativity with the borders available in these apps and more!
Instagram white border has the purpose of making sure that your viewers see the entirety of your post. By using white frame Instagram, you are controlling your viewing process. Instagram photo borders make you look like a professional because you don’t need your audience to click on the thumbnail to view the cut-off version. “How to put borders on Instagram photos” is a frequently searched question.
Putting borders on Instagram photos is a simple process and this article will help understand this process better. We will explore how to add borders, which third-party apps are best for it, and factors to consider while adding borders!
Want to be professional in the Instagram photo? Check these tips .
In this article
01 Add White Borders to Photo Posts Using the Instagram App
02 Best Apps to Add Borders to Instagram Photo
03 Things to Consider When Adding Borders to Instagram Photo
Part 1: How to Add White Borders to Photo Posts Using the Instagram App?
The most convenient way to add white borders to the photo is through the Instagram app. Following is the step-by-step process of adding an Instagram white frame using the app.
- Open the Instagram app, click the +icon to post something new. Select an image from your gallery that you want to post.
- In the upper right corner, tap next to move forward, and then you will see an option of a filter. If you swipe, multiple filters will appear and you always have the option to choose your favorite.
- Double-tap your chosen filter. A slider with a square next to it will appear. Through the slider, the strength of the filter can be selected. Move the slider to the left, if you want no filter on your picture.
- Click the square appearing next to the slider. This will add a white frame to your picture.
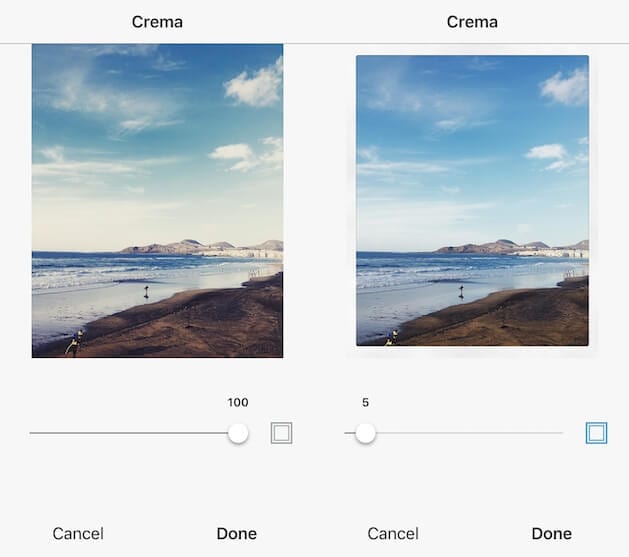
- Now click done and move forward and put a caption on your photo and share it with your Instagram family. Your white border photo is ready to be seen by your Instagram followers.
Part 2: Best Apps to Add Borders to Instagram Photo
While Instagram does allow you to add borders to your photos, the options Instagram provides just aren’t enough. They limit the creative space individuals have - which is why many people turn to third-party apps. These apps provide enhanced borders with a diverse range of colors. This makes their Instagram content stand out even more! Several other apps can help you add Instagram photo borders to your photos.
Some apps are only used to add borders solely, while others can also be used to edit photos, add more filters, add enticing borders, and so much more. Let’s take a look at some of the most comprehensive and effective apps to add borders.
1. VSCO: Photo & Video Editor
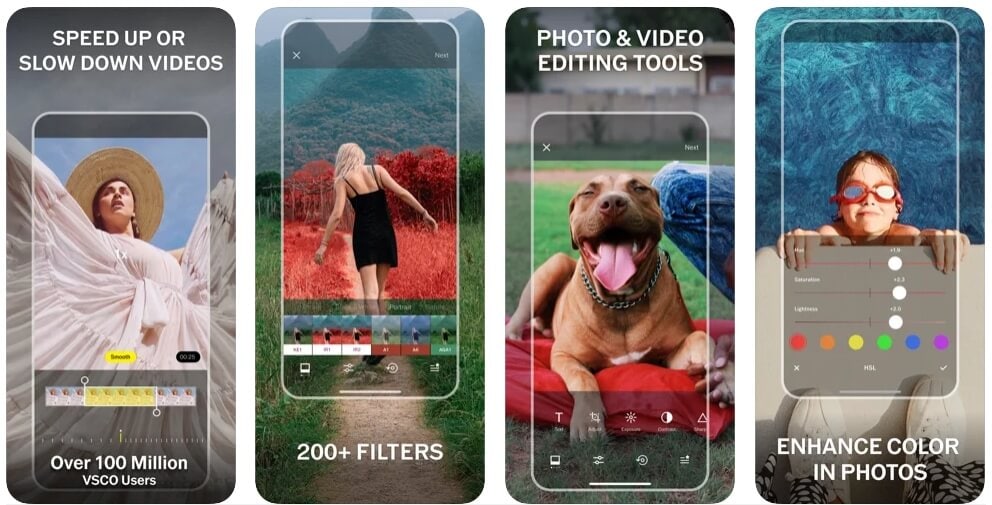
VSCO is a free app available for iOS and Android users . You can start using it by creating an account on it. VSCO can edit your Instagram photos and videos. It gives you the option of framing pictures by adding borders to them through the VSCO studio. You just have to select your image and tap on the edit icon. Next, you need to click on the borders icon and add your favorite color frame to your image. It also gives you the option of changing the size and color of the border.
2. Photoshop Express
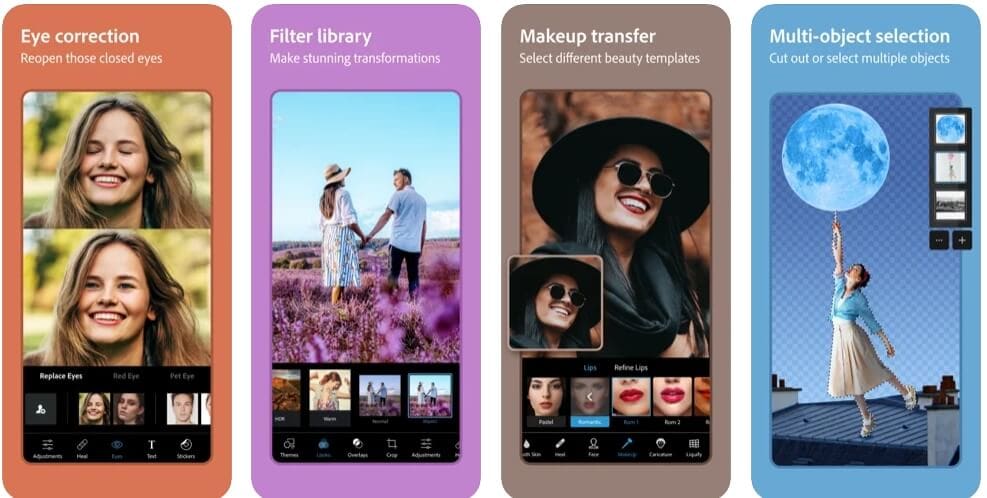
Photoshop Express is a free app available for iPhone , Android phones , tablets, and Windows phones. It helps its users edit their photos and make collages. This app works on devices with Windows 8 or above. Through this app, you can adjust, resize your images and add text to them. To add a border to your image, you have to click on the border option and a frame will be added to your picture. You can also change the color of the border through it. This app also gives you the option of adding watermarks to your images and enhances them by adding different filters on them.
3. Polarr
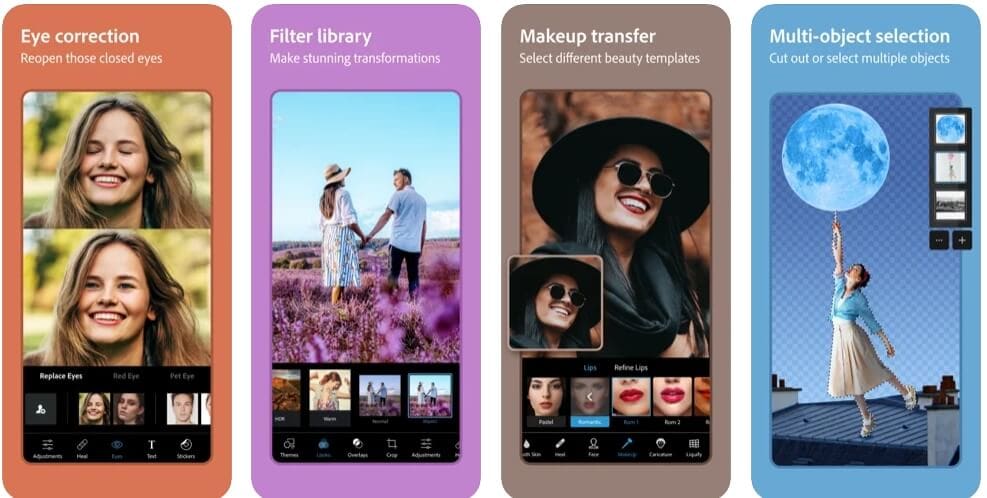
Polarr is a free photo editing app that is easily available for iOS 12 or above , Android , Windows, and Mac. Through polar you can add effects, filters, vignettes, shadows, and many more features to your photo. Simple borders can also be added through this app by tapping the borders icon. Even if you know nothing about photography, Polarr will help you become a pro in photo editing through its various enhancing tools.
4. Adobe Lightroom: Photo Editor
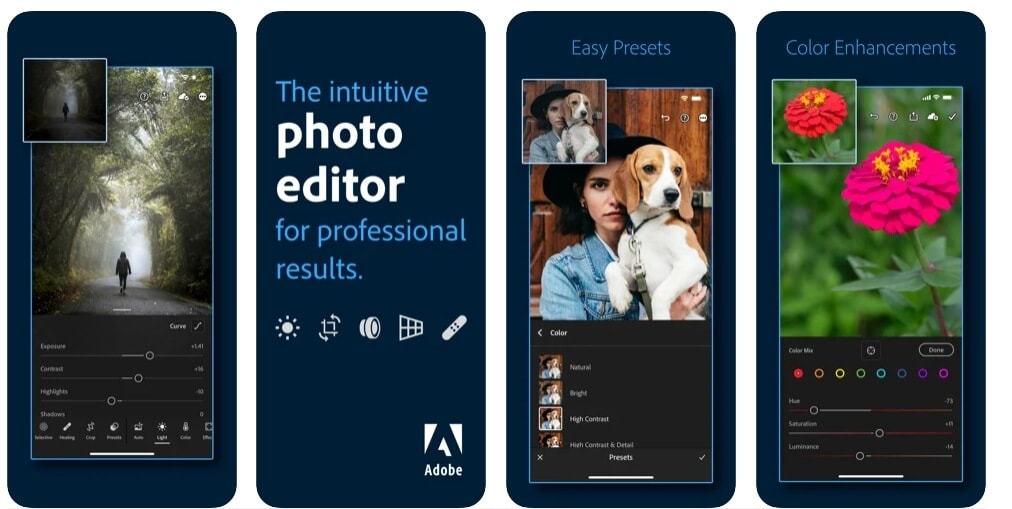
Lightroom is a free photo editing app available for iOS 12 and above and requires Android 6.0 and above . This app has easy-to-use editing tools like filters and sliders. Lightroom is considered to have the best photo editing features. It doesn’t matter even if you are a beginner; Lightroom is a perfect app for all photography levels. To add a border to your image, select your image and switch to print mode. In the bottom left, page setup will appear, click on that. New page size will be created, then add a border to it and scale your image.
5. Snapspeed
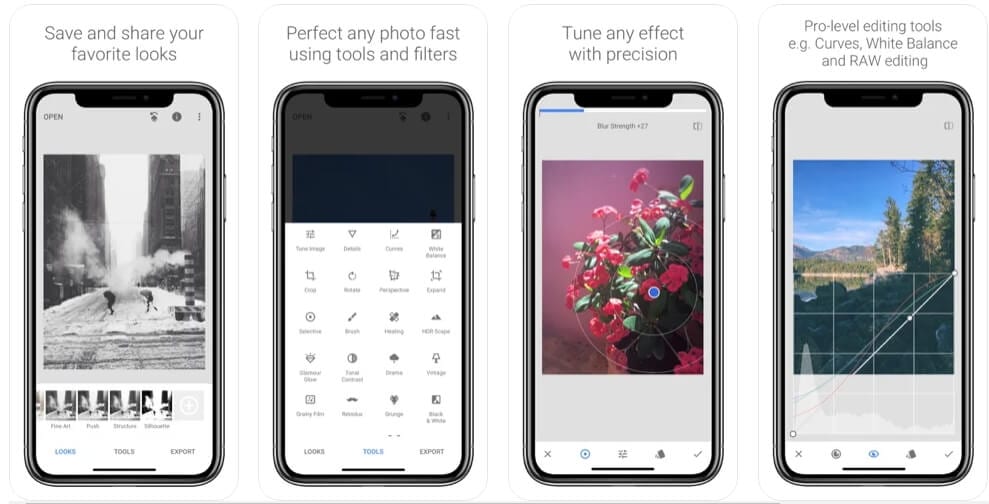
Snapspeed is a free photo editing app available for iPhone and Android users. This app can also be downloaded on Windows and MacBook. This app provides you with several editing features free. This app also enables you to add white borders to your images. Choose a style and texture to add borders to your photos. You will see an option for frames, tap on this option to select a frame. You can also adjust the square frame by repositioning it.
Part 3: Things to Consider When Adding Borders to Instagram Photo
Although it is very easy to add white borders to Instagram photos and make your Instagram feed look attractive. There are a few things that should be kept in mind while adding borders to your image. To add borders, your border sizes should match, if they don’t match your Instagram feed might look old-fashioned.
If your post is viewed in grid form, your image will appear more zoomed out and will look smaller. Adding photo frames to photos also consume much of your time. Therefore, you should always keep such things in mind when you add borders to your Instagram photos.
Which App Will You Be Using to Add Borders?
While there are numerous other apps available in the market to aid you in adding borders to your Instagram posts, these applications are considered the most optimal ones to use. All the applications mentioned above come with numerous features, tools, and support all types of formats. Not only that, they are extremely comprehensive and effective to use - with a click of a button you can add a catchy and enticing border to your photo. Broaden your creativity with the borders available in these apps and more!
Instagram white border has the purpose of making sure that your viewers see the entirety of your post. By using white frame Instagram, you are controlling your viewing process. Instagram photo borders make you look like a professional because you don’t need your audience to click on the thumbnail to view the cut-off version. “How to put borders on Instagram photos” is a frequently searched question.
Putting borders on Instagram photos is a simple process and this article will help understand this process better. We will explore how to add borders, which third-party apps are best for it, and factors to consider while adding borders!
Want to be professional in the Instagram photo? Check these tips .
In this article
01 Add White Borders to Photo Posts Using the Instagram App
02 Best Apps to Add Borders to Instagram Photo
03 Things to Consider When Adding Borders to Instagram Photo
Part 1: How to Add White Borders to Photo Posts Using the Instagram App?
The most convenient way to add white borders to the photo is through the Instagram app. Following is the step-by-step process of adding an Instagram white frame using the app.
- Open the Instagram app, click the +icon to post something new. Select an image from your gallery that you want to post.
- In the upper right corner, tap next to move forward, and then you will see an option of a filter. If you swipe, multiple filters will appear and you always have the option to choose your favorite.
- Double-tap your chosen filter. A slider with a square next to it will appear. Through the slider, the strength of the filter can be selected. Move the slider to the left, if you want no filter on your picture.
- Click the square appearing next to the slider. This will add a white frame to your picture.
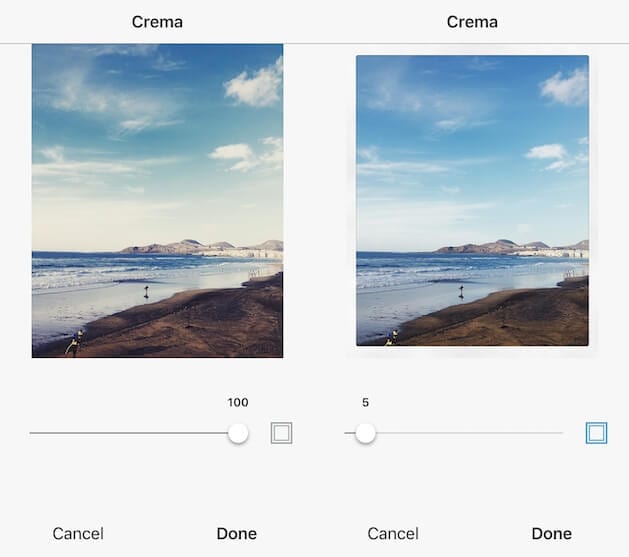
- Now click done and move forward and put a caption on your photo and share it with your Instagram family. Your white border photo is ready to be seen by your Instagram followers.
Part 2: Best Apps to Add Borders to Instagram Photo
While Instagram does allow you to add borders to your photos, the options Instagram provides just aren’t enough. They limit the creative space individuals have - which is why many people turn to third-party apps. These apps provide enhanced borders with a diverse range of colors. This makes their Instagram content stand out even more! Several other apps can help you add Instagram photo borders to your photos.
Some apps are only used to add borders solely, while others can also be used to edit photos, add more filters, add enticing borders, and so much more. Let’s take a look at some of the most comprehensive and effective apps to add borders.
1. VSCO: Photo & Video Editor
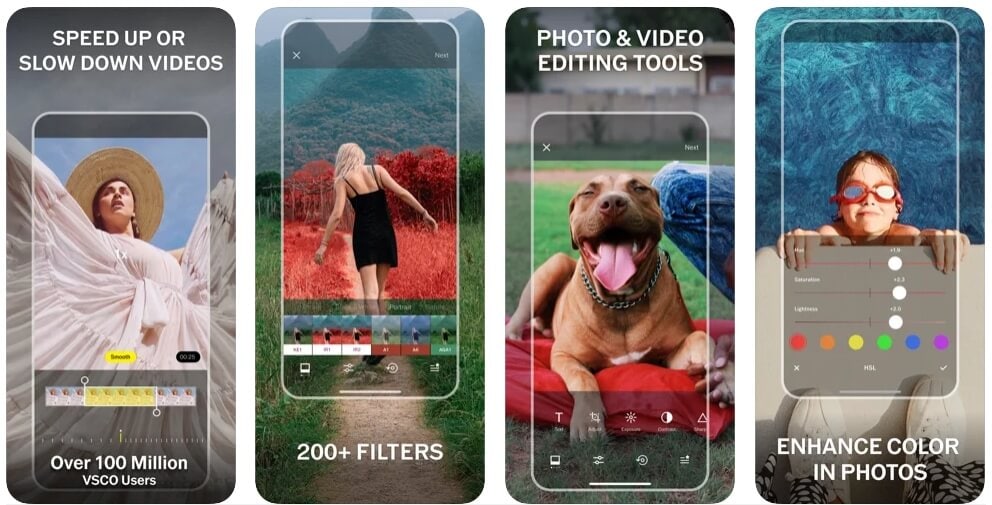
VSCO is a free app available for iOS and Android users . You can start using it by creating an account on it. VSCO can edit your Instagram photos and videos. It gives you the option of framing pictures by adding borders to them through the VSCO studio. You just have to select your image and tap on the edit icon. Next, you need to click on the borders icon and add your favorite color frame to your image. It also gives you the option of changing the size and color of the border.
2. Photoshop Express
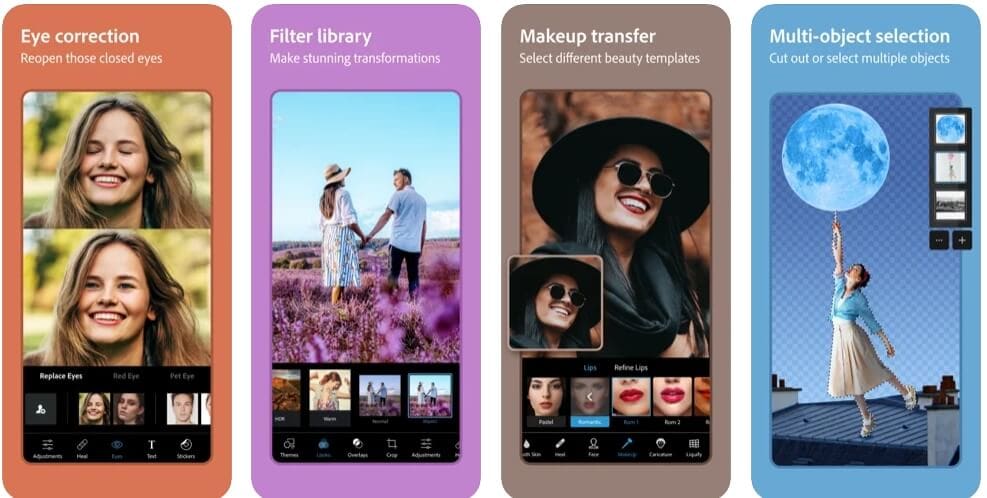
Photoshop Express is a free app available for iPhone , Android phones , tablets, and Windows phones. It helps its users edit their photos and make collages. This app works on devices with Windows 8 or above. Through this app, you can adjust, resize your images and add text to them. To add a border to your image, you have to click on the border option and a frame will be added to your picture. You can also change the color of the border through it. This app also gives you the option of adding watermarks to your images and enhances them by adding different filters on them.
3. Polarr
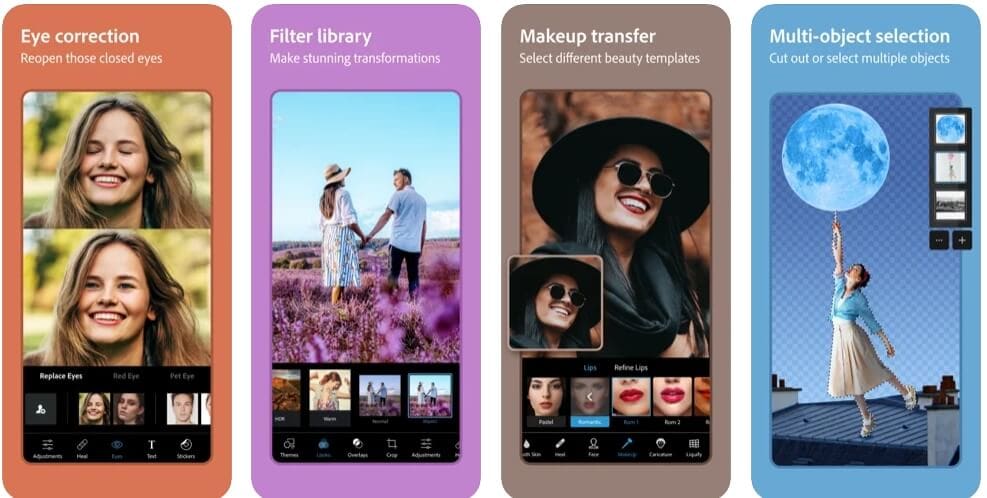
Polarr is a free photo editing app that is easily available for iOS 12 or above , Android , Windows, and Mac. Through polar you can add effects, filters, vignettes, shadows, and many more features to your photo. Simple borders can also be added through this app by tapping the borders icon. Even if you know nothing about photography, Polarr will help you become a pro in photo editing through its various enhancing tools.
4. Adobe Lightroom: Photo Editor
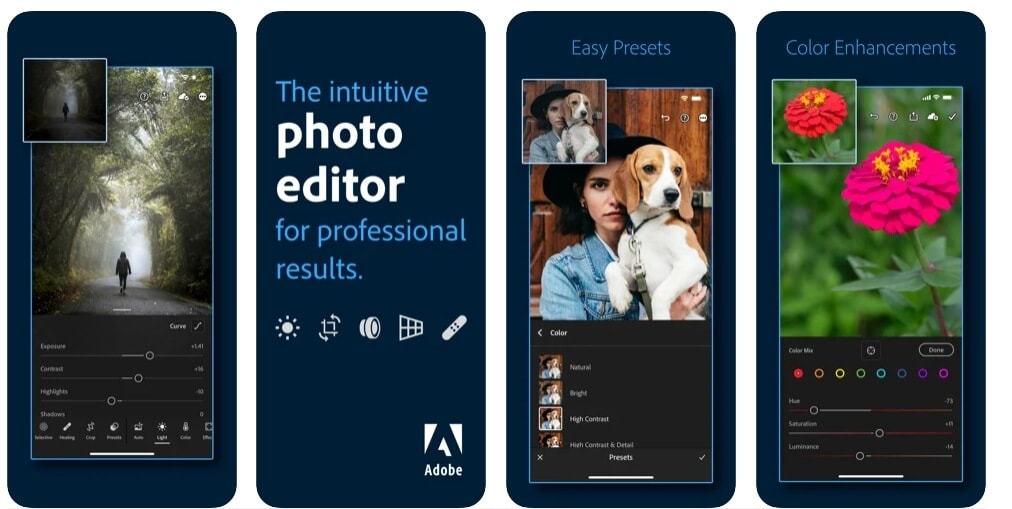
Lightroom is a free photo editing app available for iOS 12 and above and requires Android 6.0 and above . This app has easy-to-use editing tools like filters and sliders. Lightroom is considered to have the best photo editing features. It doesn’t matter even if you are a beginner; Lightroom is a perfect app for all photography levels. To add a border to your image, select your image and switch to print mode. In the bottom left, page setup will appear, click on that. New page size will be created, then add a border to it and scale your image.
5. Snapspeed
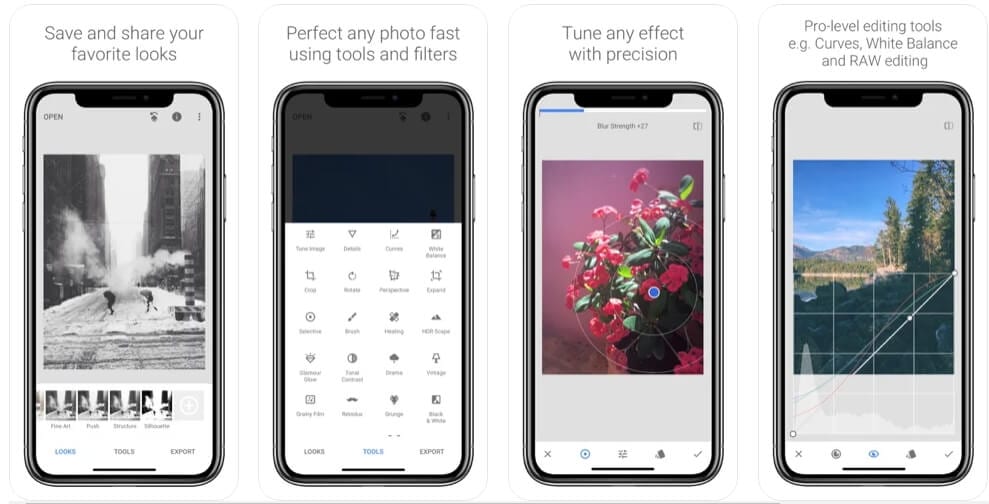
Snapspeed is a free photo editing app available for iPhone and Android users. This app can also be downloaded on Windows and MacBook. This app provides you with several editing features free. This app also enables you to add white borders to your images. Choose a style and texture to add borders to your photos. You will see an option for frames, tap on this option to select a frame. You can also adjust the square frame by repositioning it.
Part 3: Things to Consider When Adding Borders to Instagram Photo
Although it is very easy to add white borders to Instagram photos and make your Instagram feed look attractive. There are a few things that should be kept in mind while adding borders to your image. To add borders, your border sizes should match, if they don’t match your Instagram feed might look old-fashioned.
If your post is viewed in grid form, your image will appear more zoomed out and will look smaller. Adding photo frames to photos also consume much of your time. Therefore, you should always keep such things in mind when you add borders to your Instagram photos.
Which App Will You Be Using to Add Borders?
While there are numerous other apps available in the market to aid you in adding borders to your Instagram posts, these applications are considered the most optimal ones to use. All the applications mentioned above come with numerous features, tools, and support all types of formats. Not only that, they are extremely comprehensive and effective to use - with a click of a button you can add a catchy and enticing border to your photo. Broaden your creativity with the borders available in these apps and more!
Instagram white border has the purpose of making sure that your viewers see the entirety of your post. By using white frame Instagram, you are controlling your viewing process. Instagram photo borders make you look like a professional because you don’t need your audience to click on the thumbnail to view the cut-off version. “How to put borders on Instagram photos” is a frequently searched question.
Putting borders on Instagram photos is a simple process and this article will help understand this process better. We will explore how to add borders, which third-party apps are best for it, and factors to consider while adding borders!
Want to be professional in the Instagram photo? Check these tips .
In this article
01 Add White Borders to Photo Posts Using the Instagram App
02 Best Apps to Add Borders to Instagram Photo
03 Things to Consider When Adding Borders to Instagram Photo
Part 1: How to Add White Borders to Photo Posts Using the Instagram App?
The most convenient way to add white borders to the photo is through the Instagram app. Following is the step-by-step process of adding an Instagram white frame using the app.
- Open the Instagram app, click the +icon to post something new. Select an image from your gallery that you want to post.
- In the upper right corner, tap next to move forward, and then you will see an option of a filter. If you swipe, multiple filters will appear and you always have the option to choose your favorite.
- Double-tap your chosen filter. A slider with a square next to it will appear. Through the slider, the strength of the filter can be selected. Move the slider to the left, if you want no filter on your picture.
- Click the square appearing next to the slider. This will add a white frame to your picture.
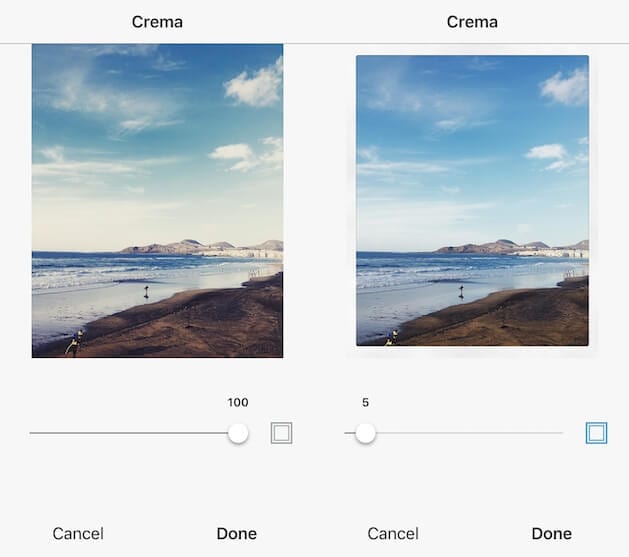
- Now click done and move forward and put a caption on your photo and share it with your Instagram family. Your white border photo is ready to be seen by your Instagram followers.
Part 2: Best Apps to Add Borders to Instagram Photo
While Instagram does allow you to add borders to your photos, the options Instagram provides just aren’t enough. They limit the creative space individuals have - which is why many people turn to third-party apps. These apps provide enhanced borders with a diverse range of colors. This makes their Instagram content stand out even more! Several other apps can help you add Instagram photo borders to your photos.
Some apps are only used to add borders solely, while others can also be used to edit photos, add more filters, add enticing borders, and so much more. Let’s take a look at some of the most comprehensive and effective apps to add borders.
 Power Tools add-on for Google Sheets, 12-month subscription
Power Tools add-on for Google Sheets, 12-month subscription
1. VSCO: Photo & Video Editor
 Glarysoft File Recovery Pro - Helps to recover your lost file/data, even permanently deleted data.
Glarysoft File Recovery Pro - Helps to recover your lost file/data, even permanently deleted data.
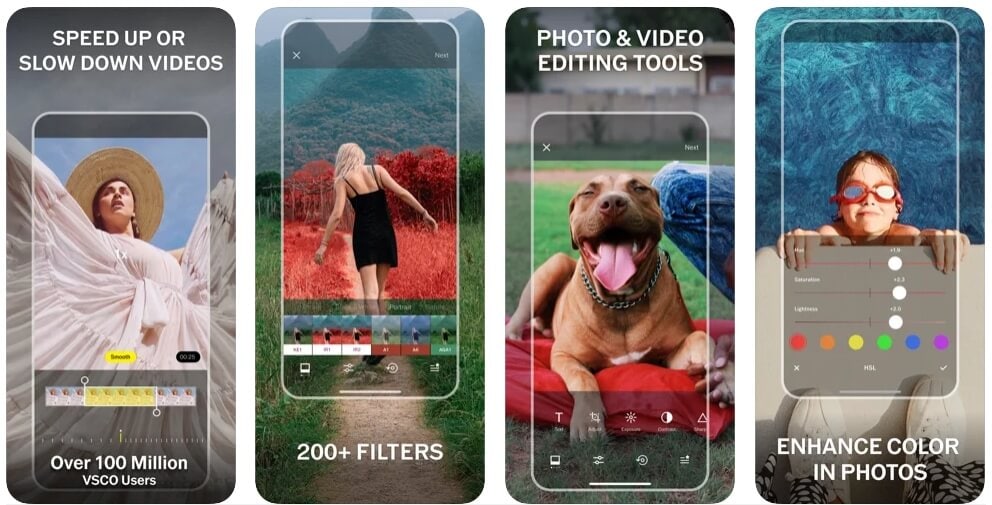
VSCO is a free app available for iOS and Android users . You can start using it by creating an account on it. VSCO can edit your Instagram photos and videos. It gives you the option of framing pictures by adding borders to them through the VSCO studio. You just have to select your image and tap on the edit icon. Next, you need to click on the borders icon and add your favorite color frame to your image. It also gives you the option of changing the size and color of the border.
2. Photoshop Express
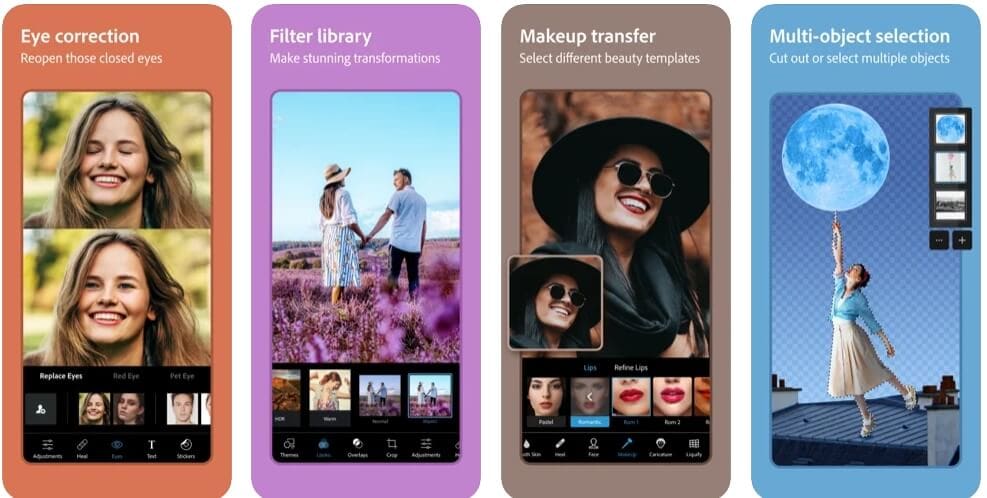
Photoshop Express is a free app available for iPhone , Android phones , tablets, and Windows phones. It helps its users edit their photos and make collages. This app works on devices with Windows 8 or above. Through this app, you can adjust, resize your images and add text to them. To add a border to your image, you have to click on the border option and a frame will be added to your picture. You can also change the color of the border through it. This app also gives you the option of adding watermarks to your images and enhances them by adding different filters on them.
3. Polarr
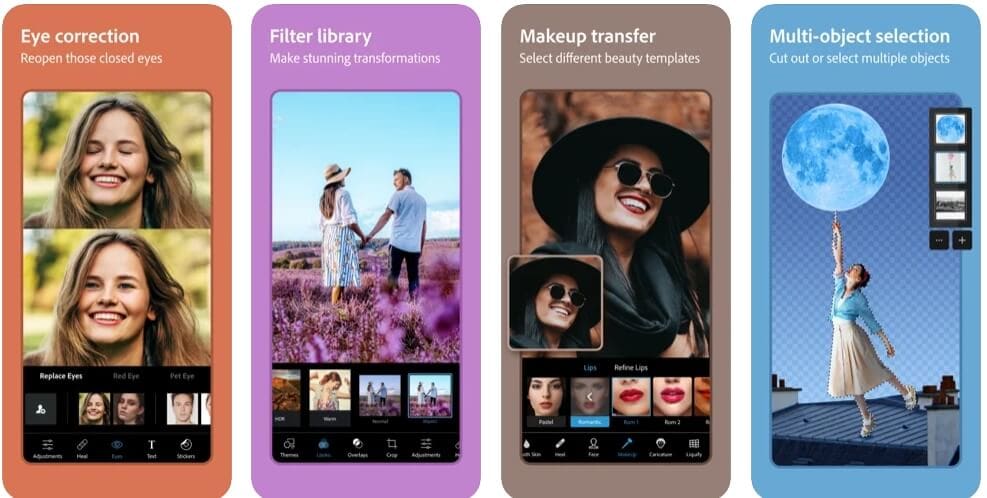
Polarr is a free photo editing app that is easily available for iOS 12 or above , Android , Windows, and Mac. Through polar you can add effects, filters, vignettes, shadows, and many more features to your photo. Simple borders can also be added through this app by tapping the borders icon. Even if you know nothing about photography, Polarr will help you become a pro in photo editing through its various enhancing tools.
4. Adobe Lightroom: Photo Editor
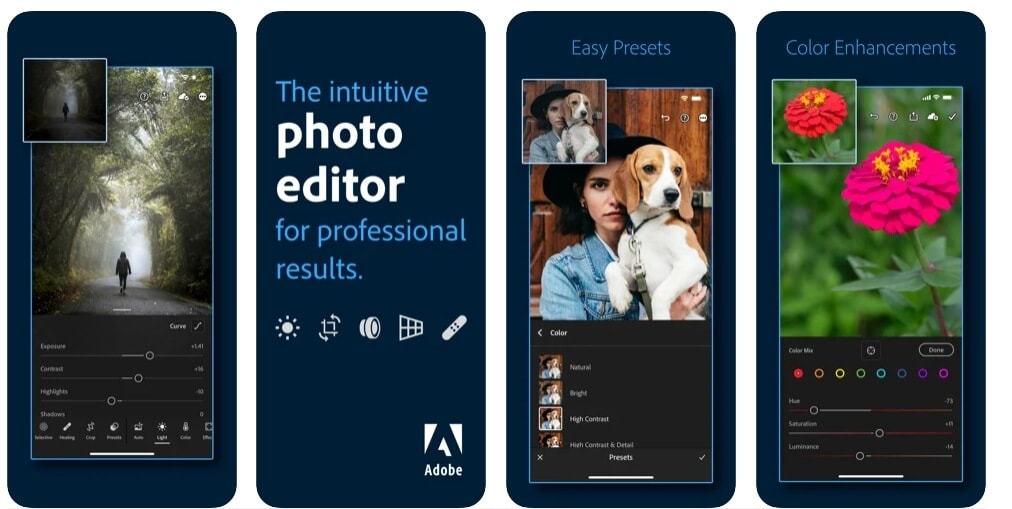
Lightroom is a free photo editing app available for iOS 12 and above and requires Android 6.0 and above . This app has easy-to-use editing tools like filters and sliders. Lightroom is considered to have the best photo editing features. It doesn’t matter even if you are a beginner; Lightroom is a perfect app for all photography levels. To add a border to your image, select your image and switch to print mode. In the bottom left, page setup will appear, click on that. New page size will be created, then add a border to it and scale your image.
5. Snapspeed
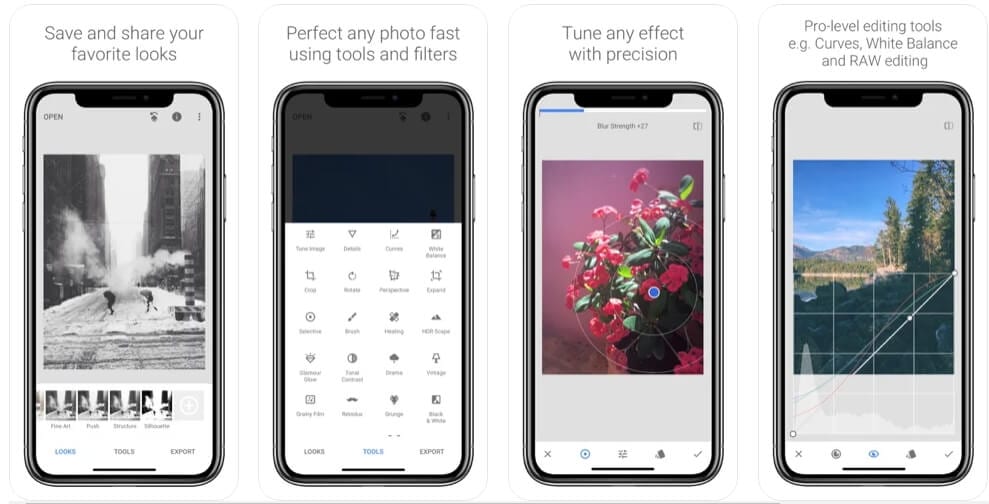
Snapspeed is a free photo editing app available for iPhone and Android users. This app can also be downloaded on Windows and MacBook. This app provides you with several editing features free. This app also enables you to add white borders to your images. Choose a style and texture to add borders to your photos. You will see an option for frames, tap on this option to select a frame. You can also adjust the square frame by repositioning it.
Part 3: Things to Consider When Adding Borders to Instagram Photo
Although it is very easy to add white borders to Instagram photos and make your Instagram feed look attractive. There are a few things that should be kept in mind while adding borders to your image. To add borders, your border sizes should match, if they don’t match your Instagram feed might look old-fashioned.
If your post is viewed in grid form, your image will appear more zoomed out and will look smaller. Adding photo frames to photos also consume much of your time. Therefore, you should always keep such things in mind when you add borders to your Instagram photos.
Which App Will You Be Using to Add Borders?
While there are numerous other apps available in the market to aid you in adding borders to your Instagram posts, these applications are considered the most optimal ones to use. All the applications mentioned above come with numerous features, tools, and support all types of formats. Not only that, they are extremely comprehensive and effective to use - with a click of a button you can add a catchy and enticing border to your photo. Broaden your creativity with the borders available in these apps and more!
- Title: 2024 Approved Frame Perfection Top 10 Tools to Edge Your Instagram Content
- Author: Ian
- Created at : 2024-07-24 23:45:14
- Updated at : 2024-07-25 23:45:14
- Link: https://instagram-clips.techidaily.com/2024-approved-frame-perfection-top-10-tools-to-edge-your-instagram-content/
- License: This work is licensed under CC BY-NC-SA 4.0.



 The BootIt Collection covers multi-booting, partitioning, and disk imaging on traditional PC’s using the standard BIOS and newer PC’s using UEFI. The collection includes BootIt Bare Metal (BIBM) for standard BIOS systems and BootIt UEFI (BIU) for UEFI system.
The BootIt Collection covers multi-booting, partitioning, and disk imaging on traditional PC’s using the standard BIOS and newer PC’s using UEFI. The collection includes BootIt Bare Metal (BIBM) for standard BIOS systems and BootIt UEFI (BIU) for UEFI system.
 PCDJ DEX 3 for Windows & MAC is the total entertainment DJ software solution, offering audio, video, and karaoke mixing ability. Automatic beat-sync, smart looping, 4 decks, DJ MIDI controller support, Karaoke Streaming and much more.
PCDJ DEX 3 for Windows & MAC is the total entertainment DJ software solution, offering audio, video, and karaoke mixing ability. Automatic beat-sync, smart looping, 4 decks, DJ MIDI controller support, Karaoke Streaming and much more.
 DLNow Video Downloader
DLNow Video Downloader




.png) Kanto Player Professional
Kanto Player Professional