![[New] Cut to Perfection Producing Captivating Loop Content for Instagram for 2024](https://thmb.techidaily.com/bcb4dab5fca23c5552c696b1f9621ccec9d5240a378ece9f04f489b258c09834.jpg)
"[New] Cut to Perfection Producing Captivating Loop Content for Instagram for 2024"

Cut to Perfection: Producing Captivating Loop Content for Instagram
How To Make Looping Videos for Instagram?

Liza Brown
Mar 27, 2024• Proven solutions
Looping video makes the scene a lot more fun, and now it is a huge part of Instagram. These videos can be used to boost your business on Instagram by gaining people’s attention. Now a question would be arising on how to make looping videos.
Here in this article, we are going to discuss multiple ways to make looping videos for Instagram, as well as how to add music and sound to looping videos.
- Part 1: Create Instagram Loop Video Online for Free
- Part 2: Make Looping video with Boomerang for Instagram
- Part 3: How to Upload Looping Live Photos As Video to Ins?
- Part 4: How to Create Looping Ins Video with Filmora?
Note: Instagram only allows 1-minute videos but for longer form content you should start an IGTV account via the IG platform. When you loop a video for Instagram, please pay attention to the video length.
Part 1: Create Instagram Loop Video with Online Video Loopers for Free
Looping a particular scene adds a lot of excitement to the video, and it has become a significant element of the Instagram experience. For those who don’t want to download and install any software program on your computer, we recommend you to use some online tools to loop video.
2. Kapwing
Kapwing is a free online tool which allows you to loop, clip, and trim the video to make them a lot more interesting. The only downside of this tool is that it only lets you loop the video a maximum of 10 times. Here is a simple step-by-step guide on how to loop videos using Kapwing.
Step 1: Visit the Loop Video in Kapwing on your browser, and then upload your video by clicking on the “Upload” button, or you can also upload the video by pasting its URL link.

Step 2: After you are done uploading, now select the number of times you want the video loop. You can also trim the video by clicking on the “Trim Video” button on the top left corner of the screen. Then click on create.
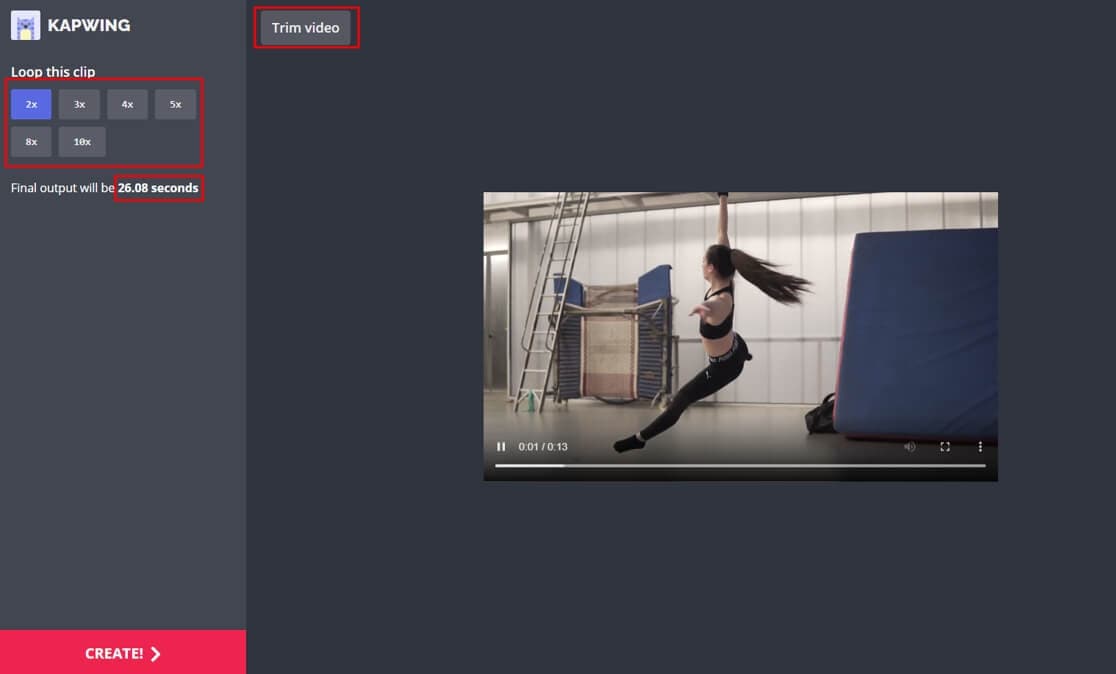
Step 3: Now that video is done editing, you can now download and save the video locally on your computer by clicking on the “Download” button. You can also share the video directly to your Instagram.

Part 2: Make Looping video with Boomerang for Instagram
Boomerang is a video app which allows you to record looping videos like animated gif. In the following part, I will show you 2 different ways to making looping video with Boomerang.
Method 1: Make A Looping Video Using The Boomerang App
Boomerang is a video looper for Instagram. In this method, we are going to make looping videos using the Boomerang app. Here is a quick, systematic guide on how to do that.
- Download the Boomerang app on App Store or on Google Play and then open the Boomerang app on your smartphone device.
- Record the video using the in-app camera of the Boomerang app since there is only one button which can create moving looping clip instantly.
- Now you can share the video to either Instagram or Facebook directly, or you can save it to your camera roll, and then upload it on social media.
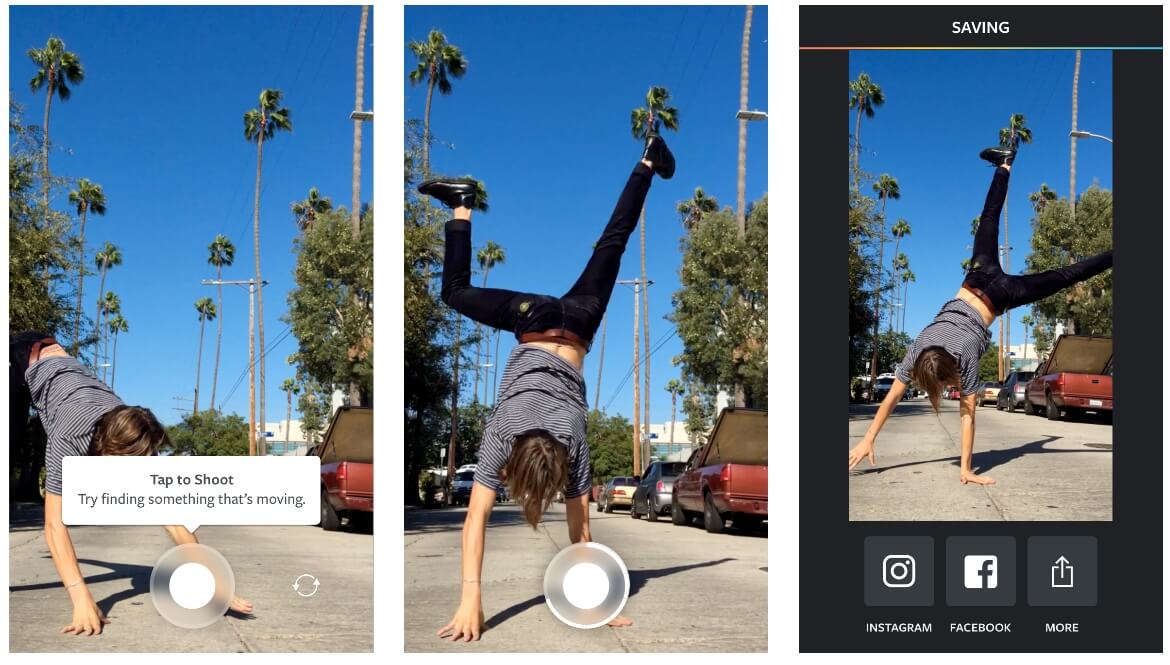
Method 2: Make a looping video using Instagram
In this method, we can make a looping video using Instagram Stories. Here are steps to do that.
- Launch the Instagram app on your smartphone and then swipe from left to right.
- Then record a Boomerang video by clicking on the infinity button at the bottom of the screen.
- Edit it according to your preference and then share it to your Stories.
Part 3: How to Upload Looping Live Photos as Videos on iPhone to Instagram?
If you are using iPhone, you may find that when you took Live Photos, there was a Loop effect under it. In this part, I will show you how to upload the looping live photos to Instagram.
Step 1: Add Bounce or Loop Effect to Live Photos
Go to Photos app on iPhone and open the live photo. Swipe up and you will four options: live, loop, and bounce, and long exposure. To make a live looping photo, click on the loop option, which can turn the live photo to a video loop directly; or you can choose Bounce effect, which will make the live photo rock back and forth.
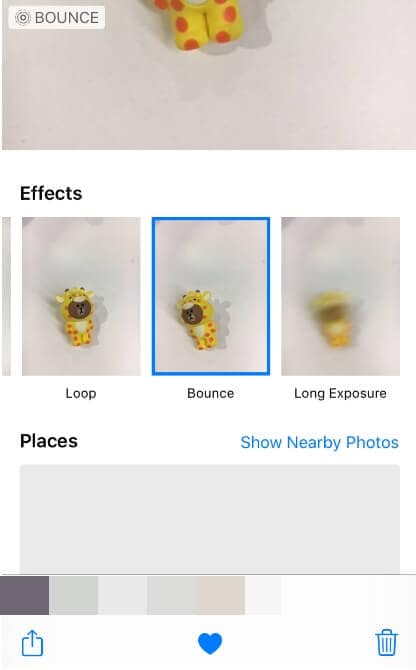
Step 2: Save Looping Live Photo into A Video
If you sharing the live photo applied Loop or Bounce effect to social media directly, you will find the animation is lost. So, before sharing, we need to save the looping live photo to video first.

Click the Share button under the left corner, and then click Save to Files, specify the destination folder and click Save. The loop live photo will be save in MOV format.
Step 3: Share the video on Instagram
To upload the video to Instagram, go the Instagram, and then click on the plus icon in the middle of the bottom bar. Now upload the saved looping video and click on the “Share” button. It will be uploaded on Instagram.
Part 4: How to Add Music & Sound to Loop Video for Instagram?
One downside of all these methods listed above is that it can only loop videos a specific amount of times. If you want to create looping video with more features, I recommend you to try Wondershare’s Filmora .
Filmora allows you to create a looping video at the times you like, add music and sound effect to the looping video, and add titles as well.
Here is a quick step-by-step guide on how to create a looping video and add sound effect to it with Filmora.
Step 1: Make sure that you have Wondershare Filmora installed, if not, please click the free download button above to start. Once it is downloaded, launch the app.
Since we’re sharing looping videos to Instagram, let’s set up the project aspect ratio to 9:16 first and then import the video by clicking on the plus icon in the middle of the interface to add footage or photos.
Step 2: Now, drag and drop the footage to the timeline, and then copy the video from the timeline by pressing Ctrl + C and then paste the video in the timeline as much time as you want to loop by pressing Ctrl + V.

Step 3: To add music into the looping video, drag and drop the music file into the timeline and trim it according to the size of the video.
Step 4: You can also add some elements, titles, or transitions to the looping video to make the looping much fun. At last, click Export and save it as MP4 or MOV format, share it with your Instagram or any desired social media platform.
Conclusion
In this article, we discussed looping video and different way to convert simple videos into Instagram loop video . Now it comes down to your personal preference to choose whatever method you want we suggest you choose the last method. Wondershare Filmora is an amazing professional tool that allows you to edit videos without any hassle. You also use that simple tool to loop videos. It is a very powerful tool that is available for free. You can download Wondershare Filmora on both Windows and Mac.

Liza Brown
Liza Brown is a writer and a lover of all things video.
Follow @Liza Brown
Liza Brown
Mar 27, 2024• Proven solutions
Looping video makes the scene a lot more fun, and now it is a huge part of Instagram. These videos can be used to boost your business on Instagram by gaining people’s attention. Now a question would be arising on how to make looping videos.
Here in this article, we are going to discuss multiple ways to make looping videos for Instagram, as well as how to add music and sound to looping videos.
- Part 1: Create Instagram Loop Video Online for Free
- Part 2: Make Looping video with Boomerang for Instagram
- Part 3: How to Upload Looping Live Photos As Video to Ins?
- Part 4: How to Create Looping Ins Video with Filmora?
Note: Instagram only allows 1-minute videos but for longer form content you should start an IGTV account via the IG platform. When you loop a video for Instagram, please pay attention to the video length.
Part 1: Create Instagram Loop Video with Online Video Loopers for Free
Looping a particular scene adds a lot of excitement to the video, and it has become a significant element of the Instagram experience. For those who don’t want to download and install any software program on your computer, we recommend you to use some online tools to loop video.
2. Kapwing
Kapwing is a free online tool which allows you to loop, clip, and trim the video to make them a lot more interesting. The only downside of this tool is that it only lets you loop the video a maximum of 10 times. Here is a simple step-by-step guide on how to loop videos using Kapwing.
Step 1: Visit the Loop Video in Kapwing on your browser, and then upload your video by clicking on the “Upload” button, or you can also upload the video by pasting its URL link.

Step 2: After you are done uploading, now select the number of times you want the video loop. You can also trim the video by clicking on the “Trim Video” button on the top left corner of the screen. Then click on create.
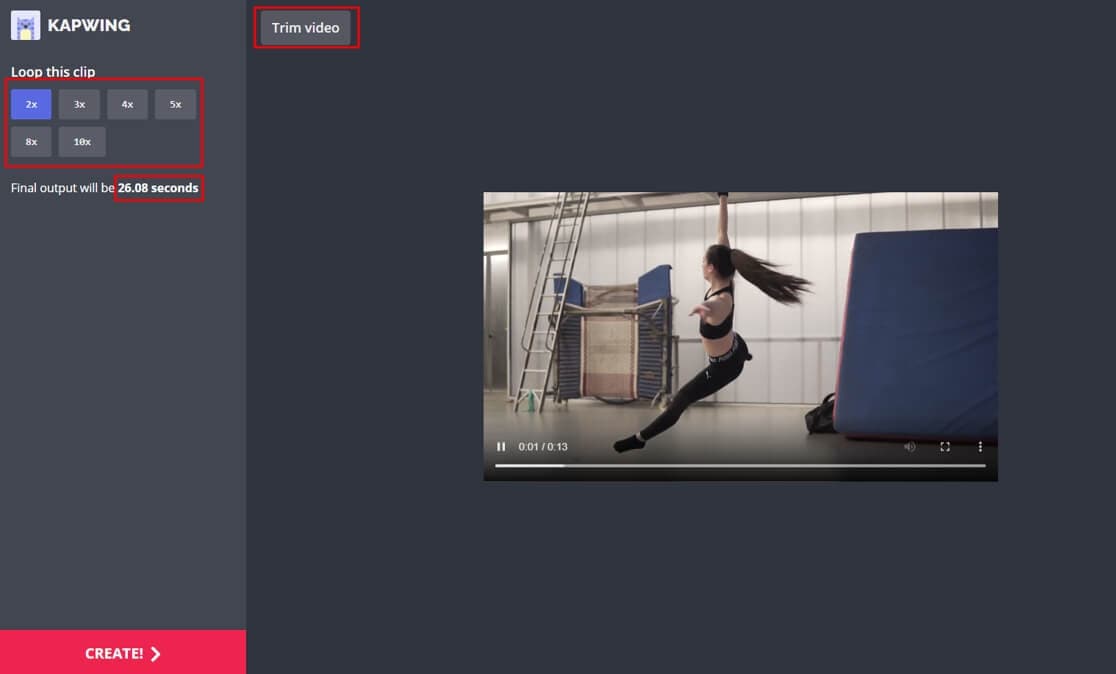
Step 3: Now that video is done editing, you can now download and save the video locally on your computer by clicking on the “Download” button. You can also share the video directly to your Instagram.

Part 2: Make Looping video with Boomerang for Instagram
Boomerang is a video app which allows you to record looping videos like animated gif. In the following part, I will show you 2 different ways to making looping video with Boomerang.
Method 1: Make A Looping Video Using The Boomerang App
Boomerang is a video looper for Instagram. In this method, we are going to make looping videos using the Boomerang app. Here is a quick, systematic guide on how to do that.
- Download the Boomerang app on App Store or on Google Play and then open the Boomerang app on your smartphone device.
- Record the video using the in-app camera of the Boomerang app since there is only one button which can create moving looping clip instantly.
- Now you can share the video to either Instagram or Facebook directly, or you can save it to your camera roll, and then upload it on social media.
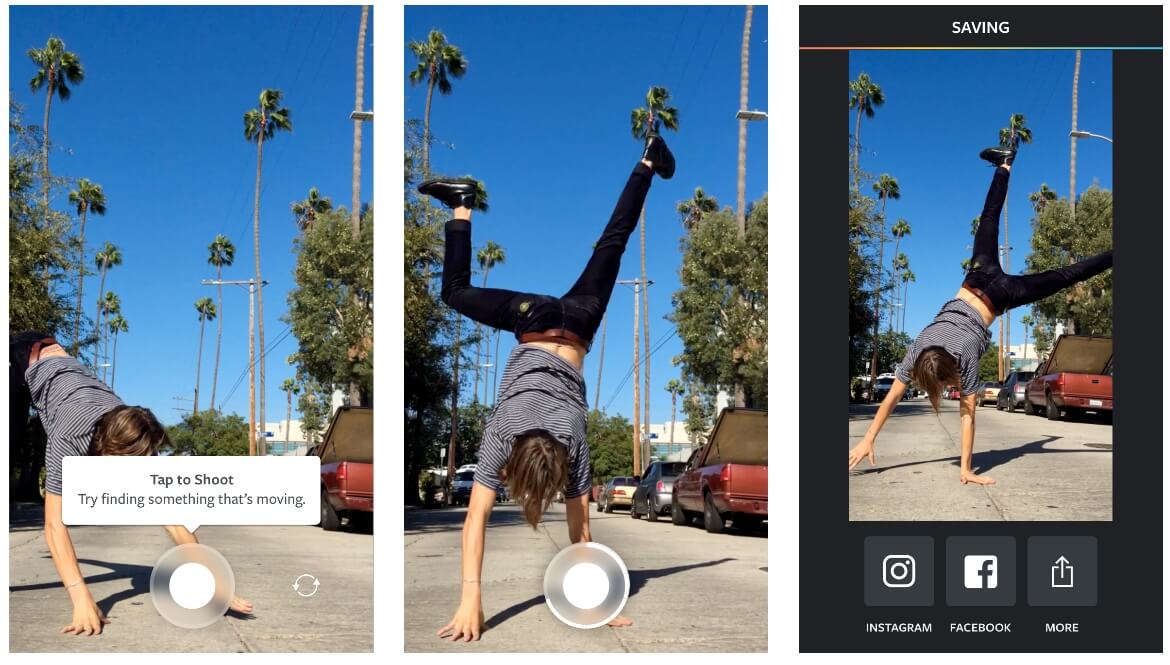
Method 2: Make a looping video using Instagram
In this method, we can make a looping video using Instagram Stories. Here are steps to do that.
- Launch the Instagram app on your smartphone and then swipe from left to right.
- Then record a Boomerang video by clicking on the infinity button at the bottom of the screen.
- Edit it according to your preference and then share it to your Stories.
Part 3: How to Upload Looping Live Photos as Videos on iPhone to Instagram?
If you are using iPhone, you may find that when you took Live Photos, there was a Loop effect under it. In this part, I will show you how to upload the looping live photos to Instagram.
Step 1: Add Bounce or Loop Effect to Live Photos
Go to Photos app on iPhone and open the live photo. Swipe up and you will four options: live, loop, and bounce, and long exposure. To make a live looping photo, click on the loop option, which can turn the live photo to a video loop directly; or you can choose Bounce effect, which will make the live photo rock back and forth.
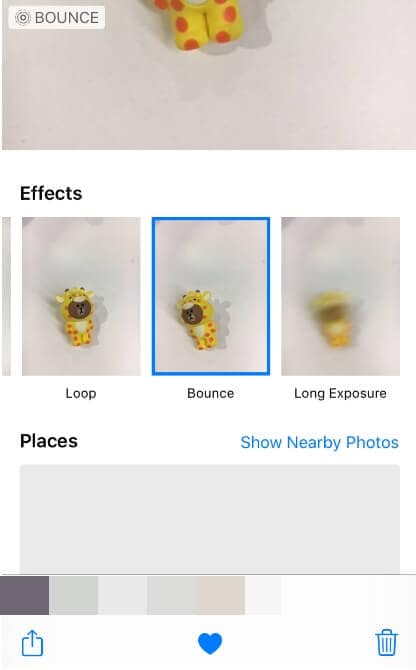
Step 2: Save Looping Live Photo into A Video
If you sharing the live photo applied Loop or Bounce effect to social media directly, you will find the animation is lost. So, before sharing, we need to save the looping live photo to video first.

Click the Share button under the left corner, and then click Save to Files, specify the destination folder and click Save. The loop live photo will be save in MOV format.
Step 3: Share the video on Instagram
To upload the video to Instagram, go the Instagram, and then click on the plus icon in the middle of the bottom bar. Now upload the saved looping video and click on the “Share” button. It will be uploaded on Instagram.
Part 4: How to Add Music & Sound to Loop Video for Instagram?
One downside of all these methods listed above is that it can only loop videos a specific amount of times. If you want to create looping video with more features, I recommend you to try Wondershare’s Filmora .
Filmora allows you to create a looping video at the times you like, add music and sound effect to the looping video, and add titles as well.
Here is a quick step-by-step guide on how to create a looping video and add sound effect to it with Filmora.
Step 1: Make sure that you have Wondershare Filmora installed, if not, please click the free download button above to start. Once it is downloaded, launch the app.
Since we’re sharing looping videos to Instagram, let’s set up the project aspect ratio to 9:16 first and then import the video by clicking on the plus icon in the middle of the interface to add footage or photos.
Step 2: Now, drag and drop the footage to the timeline, and then copy the video from the timeline by pressing Ctrl + C and then paste the video in the timeline as much time as you want to loop by pressing Ctrl + V.

Step 3: To add music into the looping video, drag and drop the music file into the timeline and trim it according to the size of the video.
Step 4: You can also add some elements, titles, or transitions to the looping video to make the looping much fun. At last, click Export and save it as MP4 or MOV format, share it with your Instagram or any desired social media platform.
Conclusion
In this article, we discussed looping video and different way to convert simple videos into Instagram loop video . Now it comes down to your personal preference to choose whatever method you want we suggest you choose the last method. Wondershare Filmora is an amazing professional tool that allows you to edit videos without any hassle. You also use that simple tool to loop videos. It is a very powerful tool that is available for free. You can download Wondershare Filmora on both Windows and Mac.

Liza Brown
Liza Brown is a writer and a lover of all things video.
Follow @Liza Brown
Liza Brown
Mar 27, 2024• Proven solutions
Looping video makes the scene a lot more fun, and now it is a huge part of Instagram. These videos can be used to boost your business on Instagram by gaining people’s attention. Now a question would be arising on how to make looping videos.
Here in this article, we are going to discuss multiple ways to make looping videos for Instagram, as well as how to add music and sound to looping videos.
- Part 1: Create Instagram Loop Video Online for Free
- Part 2: Make Looping video with Boomerang for Instagram
- Part 3: How to Upload Looping Live Photos As Video to Ins?
- Part 4: How to Create Looping Ins Video with Filmora?
Note: Instagram only allows 1-minute videos but for longer form content you should start an IGTV account via the IG platform. When you loop a video for Instagram, please pay attention to the video length.
Part 1: Create Instagram Loop Video with Online Video Loopers for Free
Looping a particular scene adds a lot of excitement to the video, and it has become a significant element of the Instagram experience. For those who don’t want to download and install any software program on your computer, we recommend you to use some online tools to loop video.
2. Kapwing
Kapwing is a free online tool which allows you to loop, clip, and trim the video to make them a lot more interesting. The only downside of this tool is that it only lets you loop the video a maximum of 10 times. Here is a simple step-by-step guide on how to loop videos using Kapwing.
Step 1: Visit the Loop Video in Kapwing on your browser, and then upload your video by clicking on the “Upload” button, or you can also upload the video by pasting its URL link.

Step 2: After you are done uploading, now select the number of times you want the video loop. You can also trim the video by clicking on the “Trim Video” button on the top left corner of the screen. Then click on create.
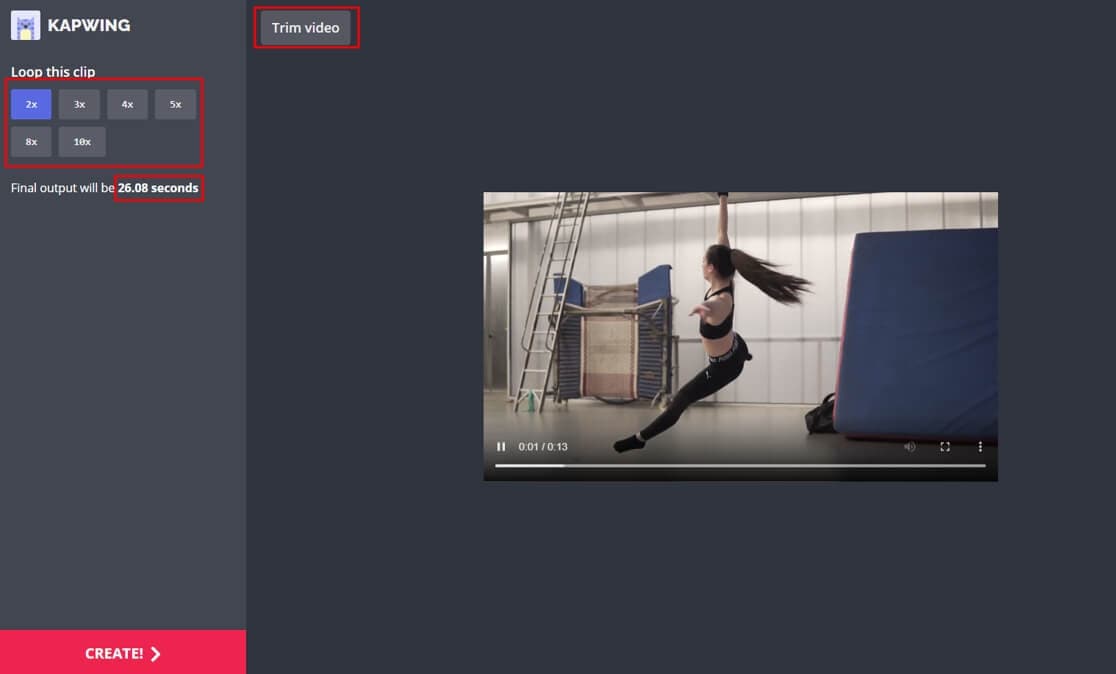
Step 3: Now that video is done editing, you can now download and save the video locally on your computer by clicking on the “Download” button. You can also share the video directly to your Instagram.

Part 2: Make Looping video with Boomerang for Instagram
Boomerang is a video app which allows you to record looping videos like animated gif. In the following part, I will show you 2 different ways to making looping video with Boomerang.
Method 1: Make A Looping Video Using The Boomerang App
Boomerang is a video looper for Instagram. In this method, we are going to make looping videos using the Boomerang app. Here is a quick, systematic guide on how to do that.
- Download the Boomerang app on App Store or on Google Play and then open the Boomerang app on your smartphone device.
- Record the video using the in-app camera of the Boomerang app since there is only one button which can create moving looping clip instantly.
- Now you can share the video to either Instagram or Facebook directly, or you can save it to your camera roll, and then upload it on social media.
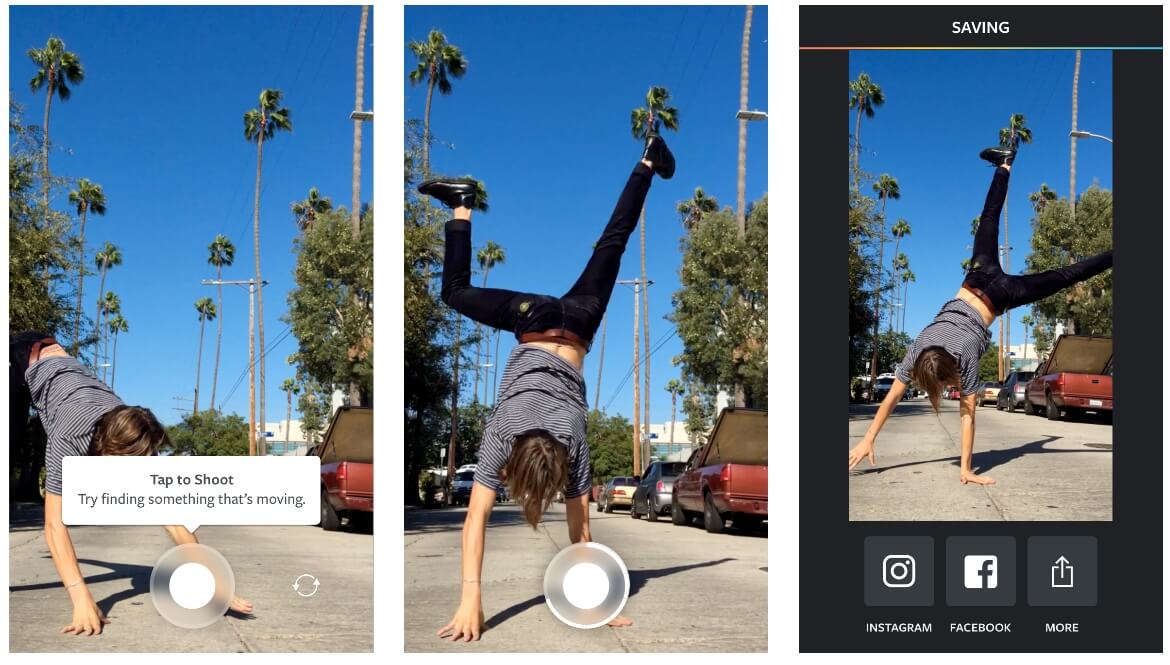
Method 2: Make a looping video using Instagram
In this method, we can make a looping video using Instagram Stories. Here are steps to do that.
- Launch the Instagram app on your smartphone and then swipe from left to right.
- Then record a Boomerang video by clicking on the infinity button at the bottom of the screen.
- Edit it according to your preference and then share it to your Stories.
Part 3: How to Upload Looping Live Photos as Videos on iPhone to Instagram?
If you are using iPhone, you may find that when you took Live Photos, there was a Loop effect under it. In this part, I will show you how to upload the looping live photos to Instagram.
Step 1: Add Bounce or Loop Effect to Live Photos
Go to Photos app on iPhone and open the live photo. Swipe up and you will four options: live, loop, and bounce, and long exposure. To make a live looping photo, click on the loop option, which can turn the live photo to a video loop directly; or you can choose Bounce effect, which will make the live photo rock back and forth.
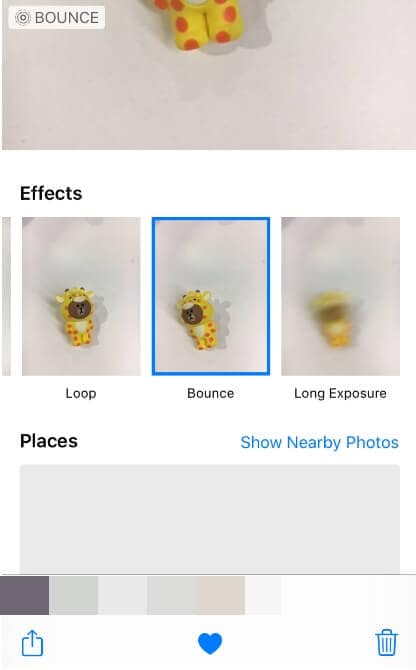
Step 2: Save Looping Live Photo into A Video
If you sharing the live photo applied Loop or Bounce effect to social media directly, you will find the animation is lost. So, before sharing, we need to save the looping live photo to video first.

Click the Share button under the left corner, and then click Save to Files, specify the destination folder and click Save. The loop live photo will be save in MOV format.
Step 3: Share the video on Instagram
To upload the video to Instagram, go the Instagram, and then click on the plus icon in the middle of the bottom bar. Now upload the saved looping video and click on the “Share” button. It will be uploaded on Instagram.
Part 4: How to Add Music & Sound to Loop Video for Instagram?
One downside of all these methods listed above is that it can only loop videos a specific amount of times. If you want to create looping video with more features, I recommend you to try Wondershare’s Filmora .
Filmora allows you to create a looping video at the times you like, add music and sound effect to the looping video, and add titles as well.
Here is a quick step-by-step guide on how to create a looping video and add sound effect to it with Filmora.
Step 1: Make sure that you have Wondershare Filmora installed, if not, please click the free download button above to start. Once it is downloaded, launch the app.
Since we’re sharing looping videos to Instagram, let’s set up the project aspect ratio to 9:16 first and then import the video by clicking on the plus icon in the middle of the interface to add footage or photos.
Step 2: Now, drag and drop the footage to the timeline, and then copy the video from the timeline by pressing Ctrl + C and then paste the video in the timeline as much time as you want to loop by pressing Ctrl + V.

Step 3: To add music into the looping video, drag and drop the music file into the timeline and trim it according to the size of the video.
Step 4: You can also add some elements, titles, or transitions to the looping video to make the looping much fun. At last, click Export and save it as MP4 or MOV format, share it with your Instagram or any desired social media platform.
Conclusion
In this article, we discussed looping video and different way to convert simple videos into Instagram loop video . Now it comes down to your personal preference to choose whatever method you want we suggest you choose the last method. Wondershare Filmora is an amazing professional tool that allows you to edit videos without any hassle. You also use that simple tool to loop videos. It is a very powerful tool that is available for free. You can download Wondershare Filmora on both Windows and Mac.

Liza Brown
Liza Brown is a writer and a lover of all things video.
Follow @Liza Brown
Liza Brown
Mar 27, 2024• Proven solutions
Looping video makes the scene a lot more fun, and now it is a huge part of Instagram. These videos can be used to boost your business on Instagram by gaining people’s attention. Now a question would be arising on how to make looping videos.
Here in this article, we are going to discuss multiple ways to make looping videos for Instagram, as well as how to add music and sound to looping videos.
- Part 1: Create Instagram Loop Video Online for Free
- Part 2: Make Looping video with Boomerang for Instagram
- Part 3: How to Upload Looping Live Photos As Video to Ins?
- Part 4: How to Create Looping Ins Video with Filmora?
Note: Instagram only allows 1-minute videos but for longer form content you should start an IGTV account via the IG platform. When you loop a video for Instagram, please pay attention to the video length.
Part 1: Create Instagram Loop Video with Online Video Loopers for Free
Looping a particular scene adds a lot of excitement to the video, and it has become a significant element of the Instagram experience. For those who don’t want to download and install any software program on your computer, we recommend you to use some online tools to loop video.
2. Kapwing
Kapwing is a free online tool which allows you to loop, clip, and trim the video to make them a lot more interesting. The only downside of this tool is that it only lets you loop the video a maximum of 10 times. Here is a simple step-by-step guide on how to loop videos using Kapwing.
Step 1: Visit the Loop Video in Kapwing on your browser, and then upload your video by clicking on the “Upload” button, or you can also upload the video by pasting its URL link.

Step 2: After you are done uploading, now select the number of times you want the video loop. You can also trim the video by clicking on the “Trim Video” button on the top left corner of the screen. Then click on create.
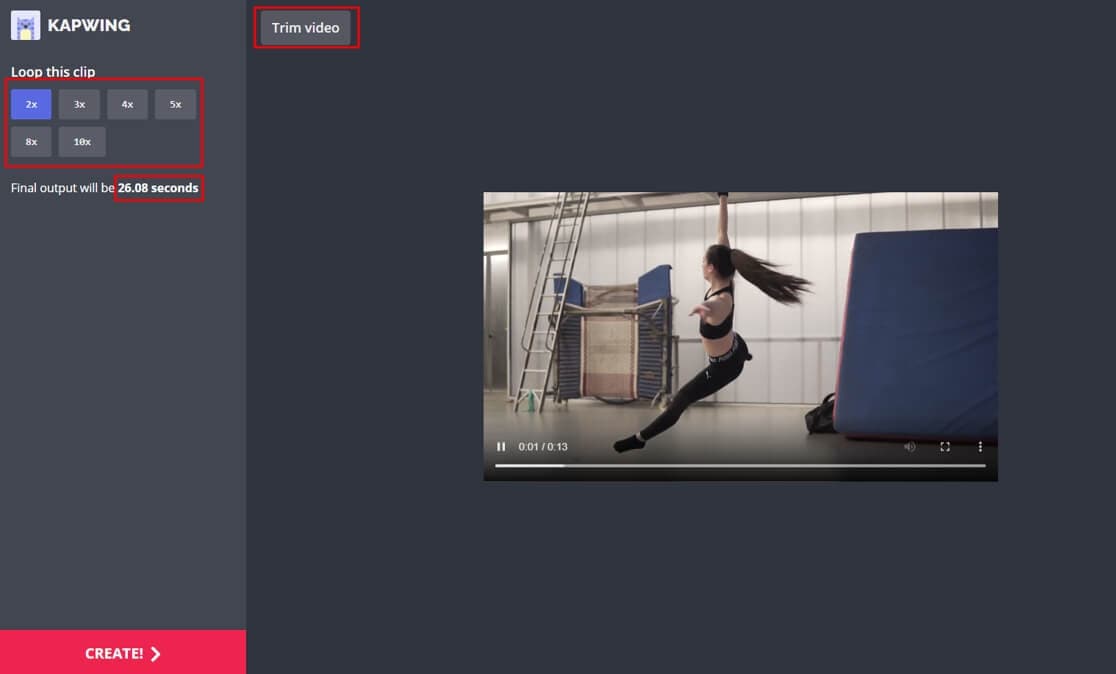
Step 3: Now that video is done editing, you can now download and save the video locally on your computer by clicking on the “Download” button. You can also share the video directly to your Instagram.

Part 2: Make Looping video with Boomerang for Instagram
Boomerang is a video app which allows you to record looping videos like animated gif. In the following part, I will show you 2 different ways to making looping video with Boomerang.
Method 1: Make A Looping Video Using The Boomerang App
Boomerang is a video looper for Instagram. In this method, we are going to make looping videos using the Boomerang app. Here is a quick, systematic guide on how to do that.
- Download the Boomerang app on App Store or on Google Play and then open the Boomerang app on your smartphone device.
- Record the video using the in-app camera of the Boomerang app since there is only one button which can create moving looping clip instantly.
- Now you can share the video to either Instagram or Facebook directly, or you can save it to your camera roll, and then upload it on social media.
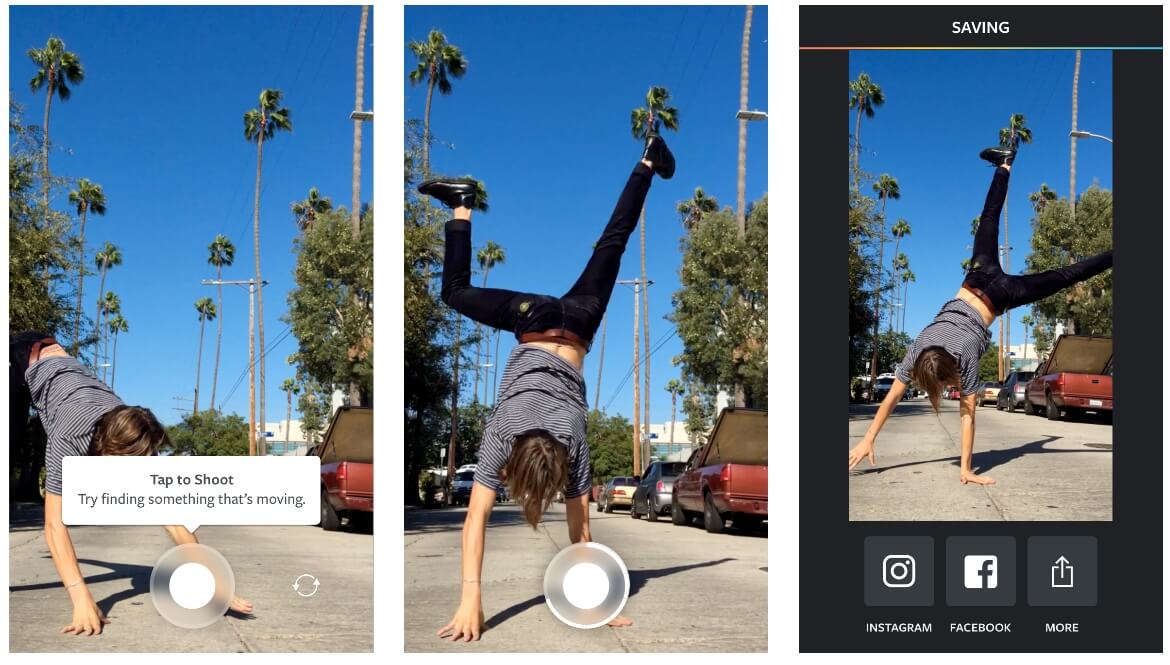
Method 2: Make a looping video using Instagram
In this method, we can make a looping video using Instagram Stories. Here are steps to do that.
- Launch the Instagram app on your smartphone and then swipe from left to right.
- Then record a Boomerang video by clicking on the infinity button at the bottom of the screen.
- Edit it according to your preference and then share it to your Stories.
Part 3: How to Upload Looping Live Photos as Videos on iPhone to Instagram?
If you are using iPhone, you may find that when you took Live Photos, there was a Loop effect under it. In this part, I will show you how to upload the looping live photos to Instagram.
Step 1: Add Bounce or Loop Effect to Live Photos
Go to Photos app on iPhone and open the live photo. Swipe up and you will four options: live, loop, and bounce, and long exposure. To make a live looping photo, click on the loop option, which can turn the live photo to a video loop directly; or you can choose Bounce effect, which will make the live photo rock back and forth.
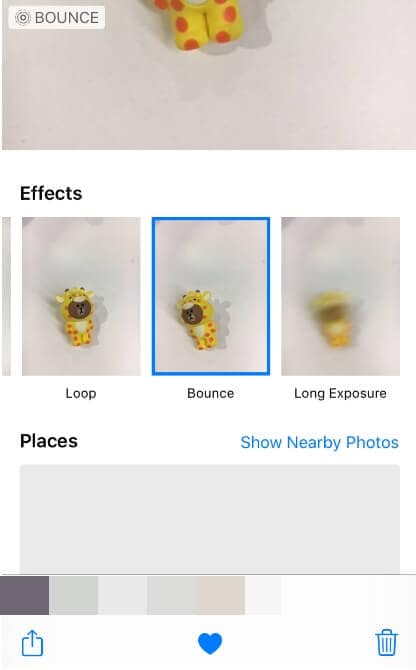
Step 2: Save Looping Live Photo into A Video
If you sharing the live photo applied Loop or Bounce effect to social media directly, you will find the animation is lost. So, before sharing, we need to save the looping live photo to video first.

Click the Share button under the left corner, and then click Save to Files, specify the destination folder and click Save. The loop live photo will be save in MOV format.
Step 3: Share the video on Instagram
To upload the video to Instagram, go the Instagram, and then click on the plus icon in the middle of the bottom bar. Now upload the saved looping video and click on the “Share” button. It will be uploaded on Instagram.
Part 4: How to Add Music & Sound to Loop Video for Instagram?
One downside of all these methods listed above is that it can only loop videos a specific amount of times. If you want to create looping video with more features, I recommend you to try Wondershare’s Filmora .
Filmora allows you to create a looping video at the times you like, add music and sound effect to the looping video, and add titles as well.
Here is a quick step-by-step guide on how to create a looping video and add sound effect to it with Filmora.
Step 1: Make sure that you have Wondershare Filmora installed, if not, please click the free download button above to start. Once it is downloaded, launch the app.
Since we’re sharing looping videos to Instagram, let’s set up the project aspect ratio to 9:16 first and then import the video by clicking on the plus icon in the middle of the interface to add footage or photos.
Step 2: Now, drag and drop the footage to the timeline, and then copy the video from the timeline by pressing Ctrl + C and then paste the video in the timeline as much time as you want to loop by pressing Ctrl + V.

Step 3: To add music into the looping video, drag and drop the music file into the timeline and trim it according to the size of the video.
Step 4: You can also add some elements, titles, or transitions to the looping video to make the looping much fun. At last, click Export and save it as MP4 or MOV format, share it with your Instagram or any desired social media platform.
Conclusion
In this article, we discussed looping video and different way to convert simple videos into Instagram loop video . Now it comes down to your personal preference to choose whatever method you want we suggest you choose the last method. Wondershare Filmora is an amazing professional tool that allows you to edit videos without any hassle. You also use that simple tool to loop videos. It is a very powerful tool that is available for free. You can download Wondershare Filmora on both Windows and Mac.

Liza Brown
Liza Brown is a writer and a lover of all things video.
Follow @Liza Brown
Also read:
- [New] 2024 Approved Conquering Social Media with IG Videos Planning an Optimal Strategy
- [New] 2024 Approved Digital Discovery Uncovering Popularity Peaks in Tweets
- [New] Achieve Seamless Retrieval of Twitter's Humor (GIFs) on Your System for 2024
- [New] Step-by-Step Iphone Screen Recording for 2024
- [Updated] 2024 Approved Holistic Evaluation Full ScreenFlow for Mac Functionality
- [Updated] Captivating More Eyes on Your Engaging Instagram Videos for 2024
- [Updated] Easy Steps to Document Video Calls
- [Updated] In 2024, Archive All Highlights No Limit Savers Available
- [Updated] In 2024, Avoid Social Stress How to Unfollow People
- [Updated] Quick Guide Bypassing Edgenuity Courses Seamlessly for 2024
- 2024 Approved Social Snapshot Examining Twitter's Hottest Videos
- 2024 Approved When Does Instagram Get Most Active? A Comprehensive Look
- Can I use iTools gpx file to catch the rare Pokemon On Xiaomi Redmi Note 13 Pro 5G | Dr.fone
- How to Fix Minecraft OpenGL Errors
- In 2024, Your Daily Dose of Delightful & Distressing Memes From IG
- Visual Storytelling Excellence 10 Tactics for Captivating Instagram Ads for 2024
- What Lies Beneath the Surface of Instagram's Reels for 2024
- Title: [New] Cut to Perfection Producing Captivating Loop Content for Instagram for 2024
- Author: Ian
- Created at : 2025-02-12 18:37:23
- Updated at : 2025-02-17 19:09:55
- Link: https://instagram-clips.techidaily.com/new-cut-to-perfection-producing-captivating-loop-content-for-instagram-for-2024/
- License: This work is licensed under CC BY-NC-SA 4.0.

