![[Updated] Creating Captivating Insta Vids 3 Description Strategies for 2024](https://thmb.techidaily.com/f353031385ec13b27002aeb25b2433c7b7f2839e202aee43a31b71787185171a.jpg)
"[Updated] Creating Captivating Insta Vids 3 Description Strategies for 2024"

Creating Captivating Insta Vids: 3 Description Strategies
Are you fond of using Instagram? Instagram is one of the widely used social media platforms that many people use to connect with each other. You can share photos, videos, and stories with your followers to provide a highlight of your daily activities and experiences.
Moreover, you can use filters provided on Instagram to make your photos or videos more engaging. You can also add captions to them to easily reach your target audience. In this article, you can learn how to add captions to Instagram videos efficiently. We will highlight three different ways that can assist you in adding captions to your Instagram videos.
Part 1: Why Should You Add Captions to Instagram Videos?
Have you ever wondered what the benefits of adding captions to Instagram videos are? Read this part of the article to know the actual reasons for adding captions to Instagram:
1. To Make Movies Trailers Comprehensive
If you are posting movie trailers on Instagram, there are chances that people won’t understand the dialogue immediately. To make your movie trailers more understandable, it’s recommended to add captions before posting them as Instagram videos.
2. Helps During Sound Issues
Sound issues on your Instagram videos may occur unexpectedly. In such situations, adding captions to Instagram videos can help those users who face audio problems frequently.
3. Accessible to Deaf People
Being a blogger or influencer on Instagram, it’s your responsibility to make your content accessible to physically disabled people. Thus, adding captions to your Instagram videos can help deaf individuals to understand and connect with your content.
4. Connects with a Wide Audience
Not every follower on your Instagram understands your native language. Thus, to increase your target audience globally, you must add captions to your posted videos on Instagram. This will make your content diverse as various people across the globe will be able to comprehend your Instagram videos.
Part 2: Generate Captions to Instagram Videos Automatically
For your lengthy videos, adding a large number of subtitles can be time taking and hectic. However, by using the auto-generate feature of Instagram, you can make your task easier. Through this cool feature, Instagram will add captions to your videos automatically. To learn how to add captions to Instagram videos automatically, check the following steps:
Step1 Open your Instagram app and tap on the “Plus” icon given on top. A pop-up menu will open, displaying options such as Post, Reel, Story, and Live. For now, tap on “Post” to proceed. Now select any video from your device that you want to post.
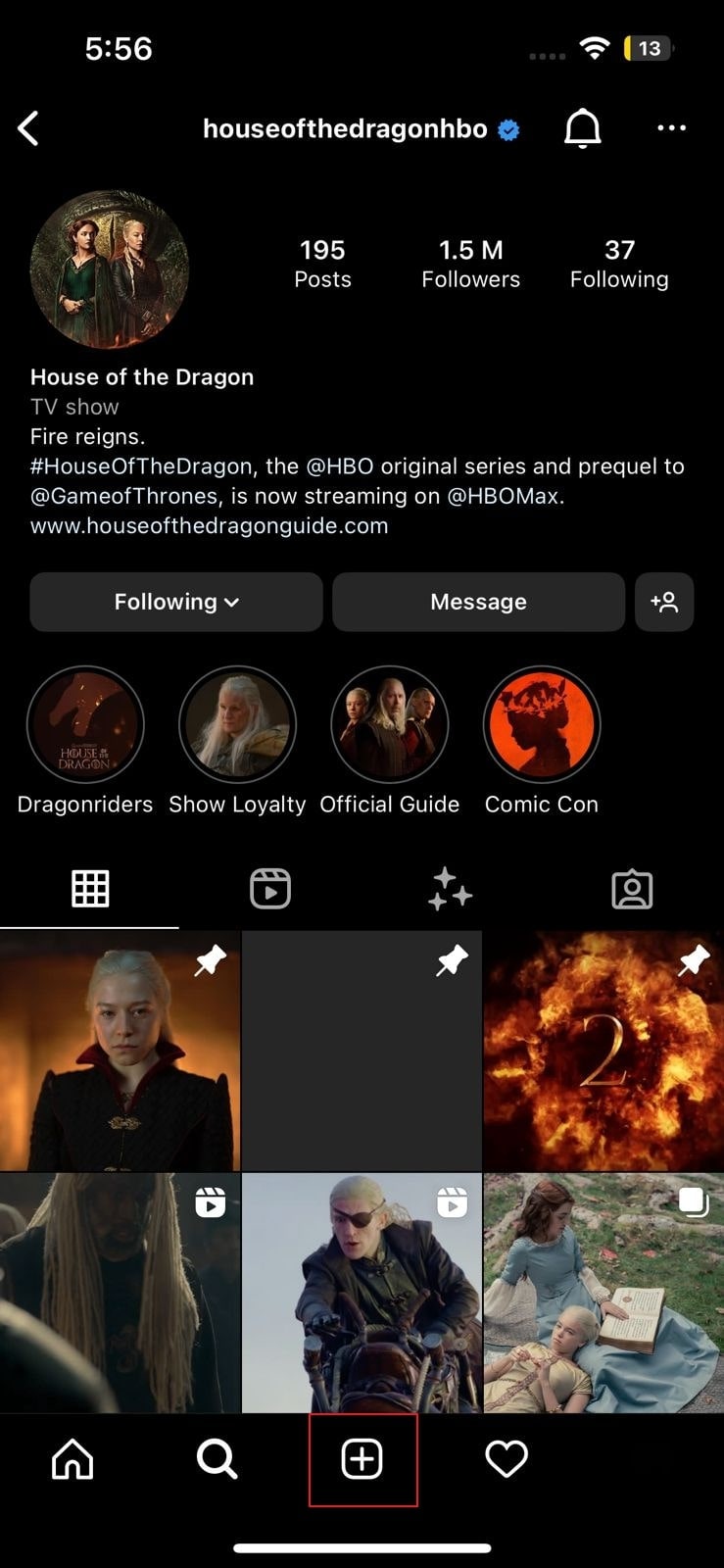
Step2 After choosing a video, tap on the “Arrow” icon given on top. Apply a filter and then tap on the “Next” option. Now locate the option “Advanced Settings” and turn on the toggle of “Show captions” given under the Accessibility section.
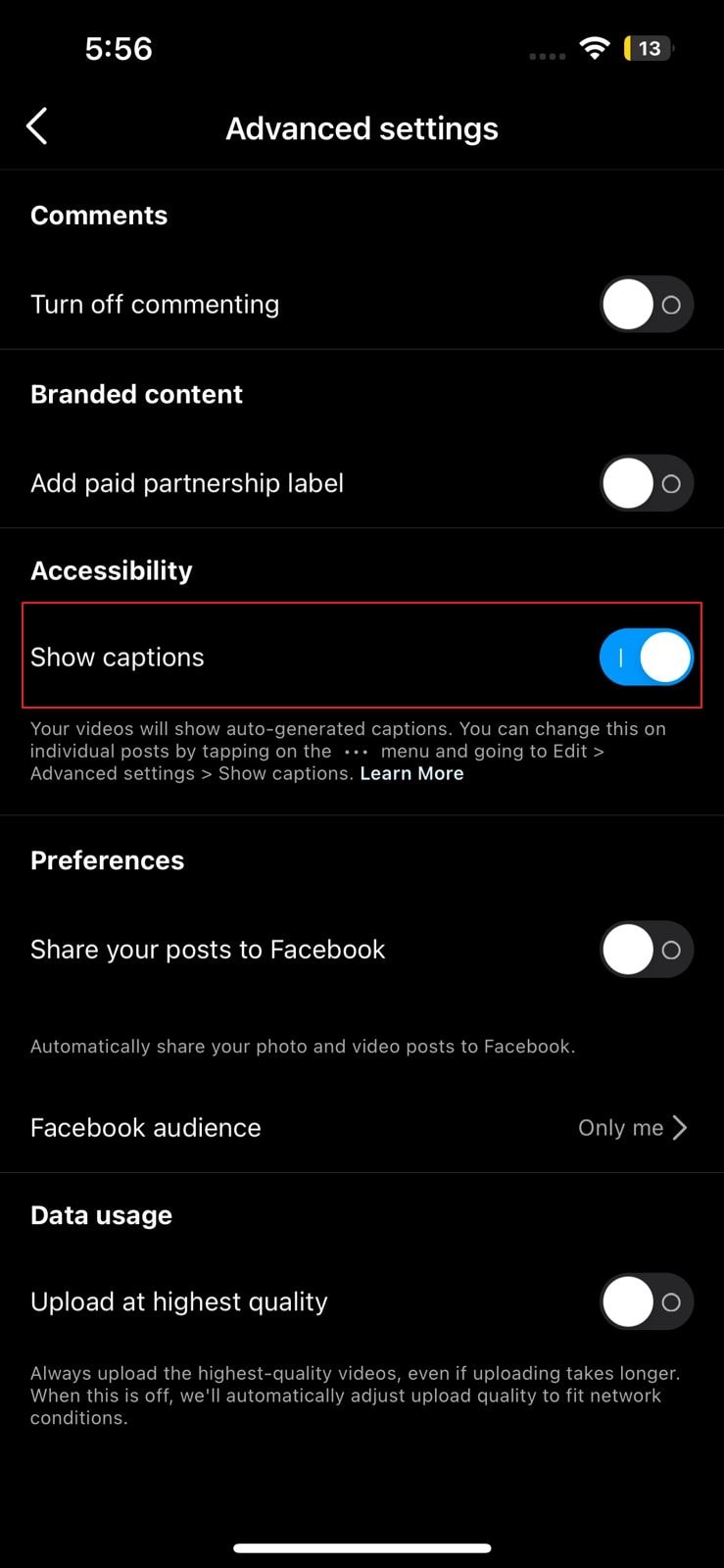
Step3 Once done, go back and hit the “Share” button. Thus, your Instagram video will be posted with auto-generated captions.
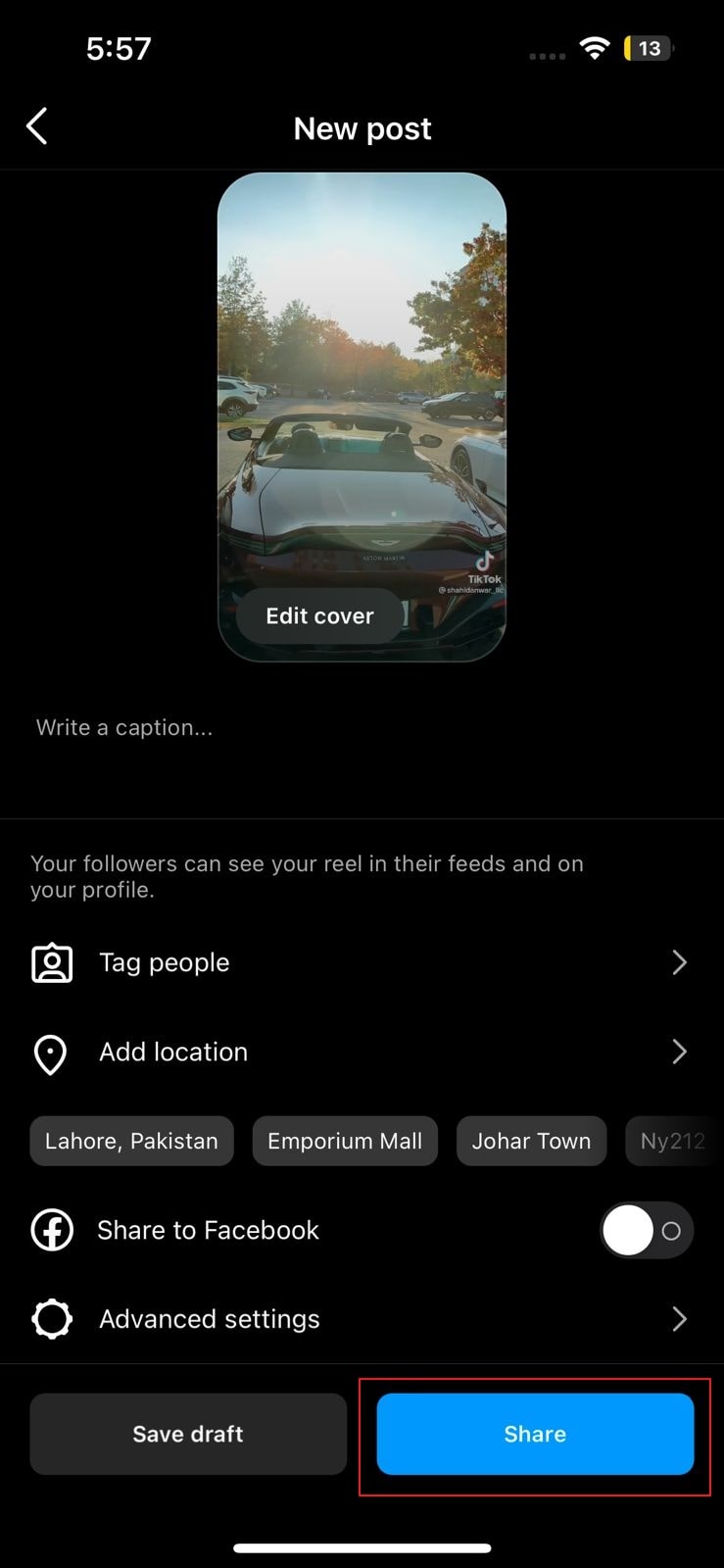
Part 3: Add Captions to Instagram Videos Manually
Do you want to add captions to your videos manually? If you want to create captions for your Instagram video in a customized manner, Instagram provides you with this facility. For adding captions to Instagram videos manually, read the following instructions:
Step1 Begin by opening your Instagram app on your device. Afterward, tap on the “Plus” icon given on top and select “Post” among other options.
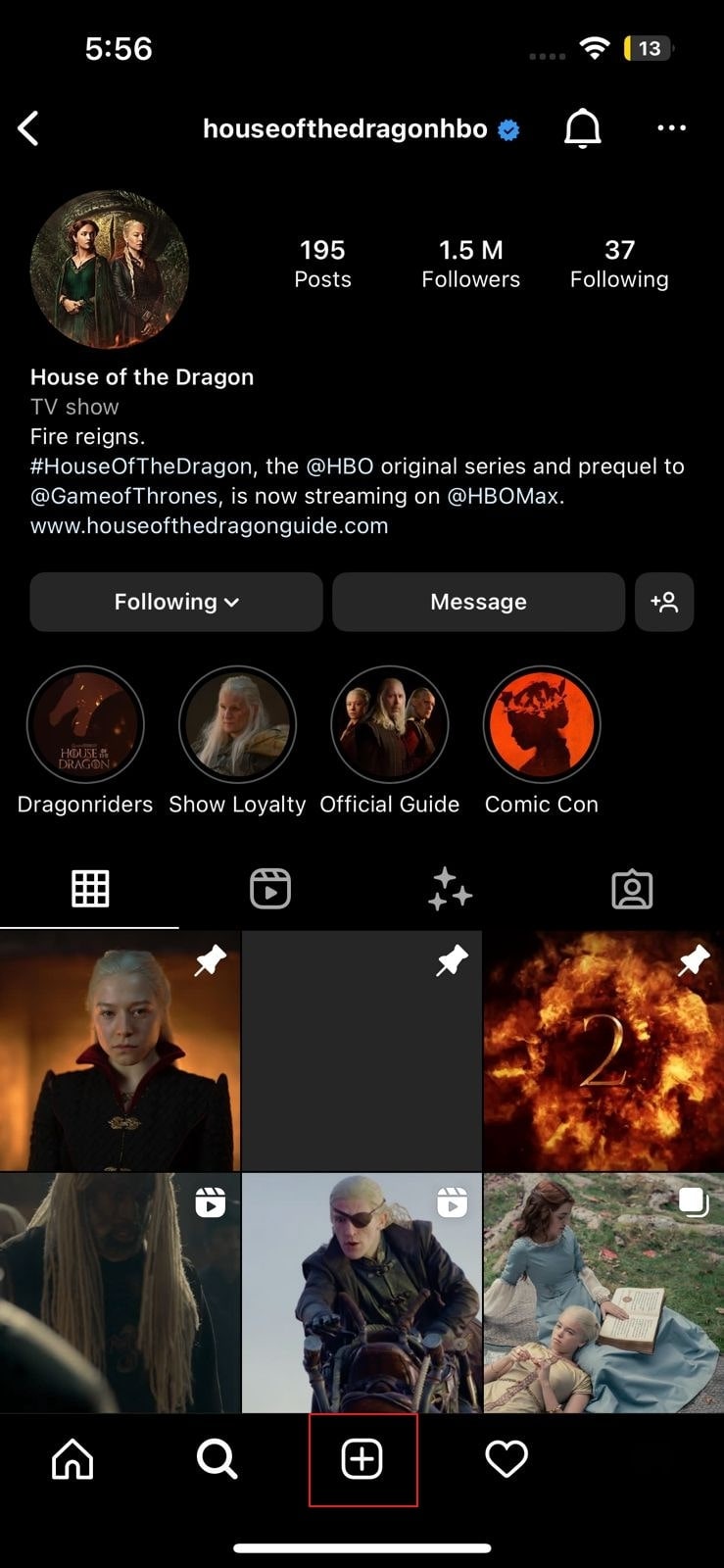
Step2 Now, you will be able to see the gallery of your device. Here, select the video you want to post, along with captions. Tap on the “Next” option on the top right and then apply a suitable filter to your video. Afterward, you can add captions manually on the video by pressing the “Aa” button. Once done with adding the captions, tap on the “Done” option to confirm the captions.
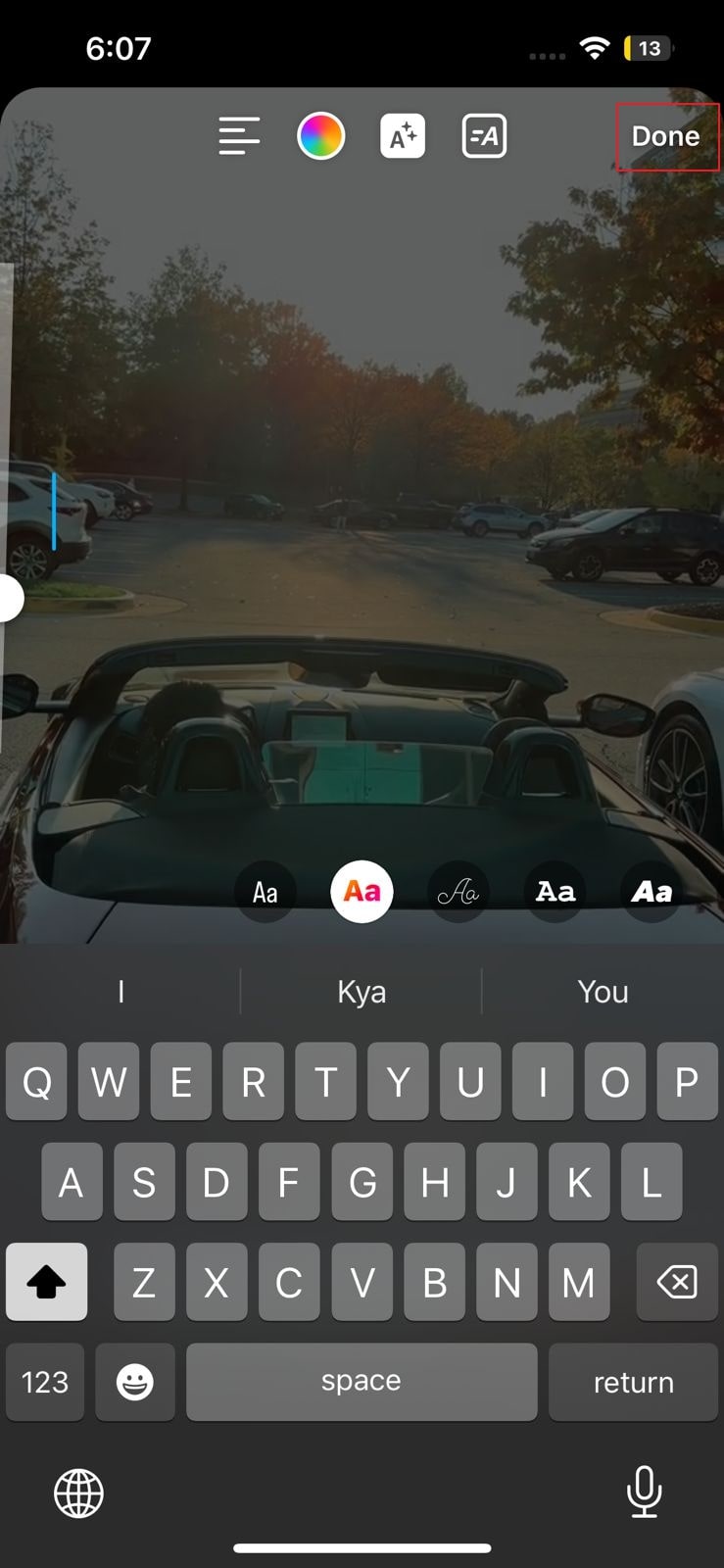
Part 4: Add Captions to your Instagram Video with Filmora
Do you want to add video editing captions for Instagram? Wondershare Filmora is a professional tool that offers several features to edit and enhance videos. It’s a complete editing tool supported by the Windows platform. If you want to add captions to your Instagram videos without any hassle, this tool provides a “Speech-to-Text” feature. This feature automatically transcribes the voice used in your video into captions.
Free Download For Win 7 or later(64-bit)
Free Download For macOS 10.14 or later
With the help of advanced algorithms, Filmora can generate accurate captions through its Speech-to-Text feature. You can also choose your preferred font style and add animations from this feature. Furthermore, Filmora can also be used as a great video editing tool. You can trim, crop, resize, merge, and split videos on this tool with a single click. It also offers tons of attractive effects that can be used to increase the visual appearance of your videos.
Steps to Add Captions to Instagram with Filmora
Do you want to add customized and permanent captions to your Instagram videos? Read the simple instructions provided below to add Instagram captions:
Step1 Start a New Project
Download and install Filmora on your PC and open its interface. From the left section, click on “Create New Project.” A new screen will open, from which click on the “Arrowhead” icon to upload the video. Browse the desired video from your PC and import it to this software.
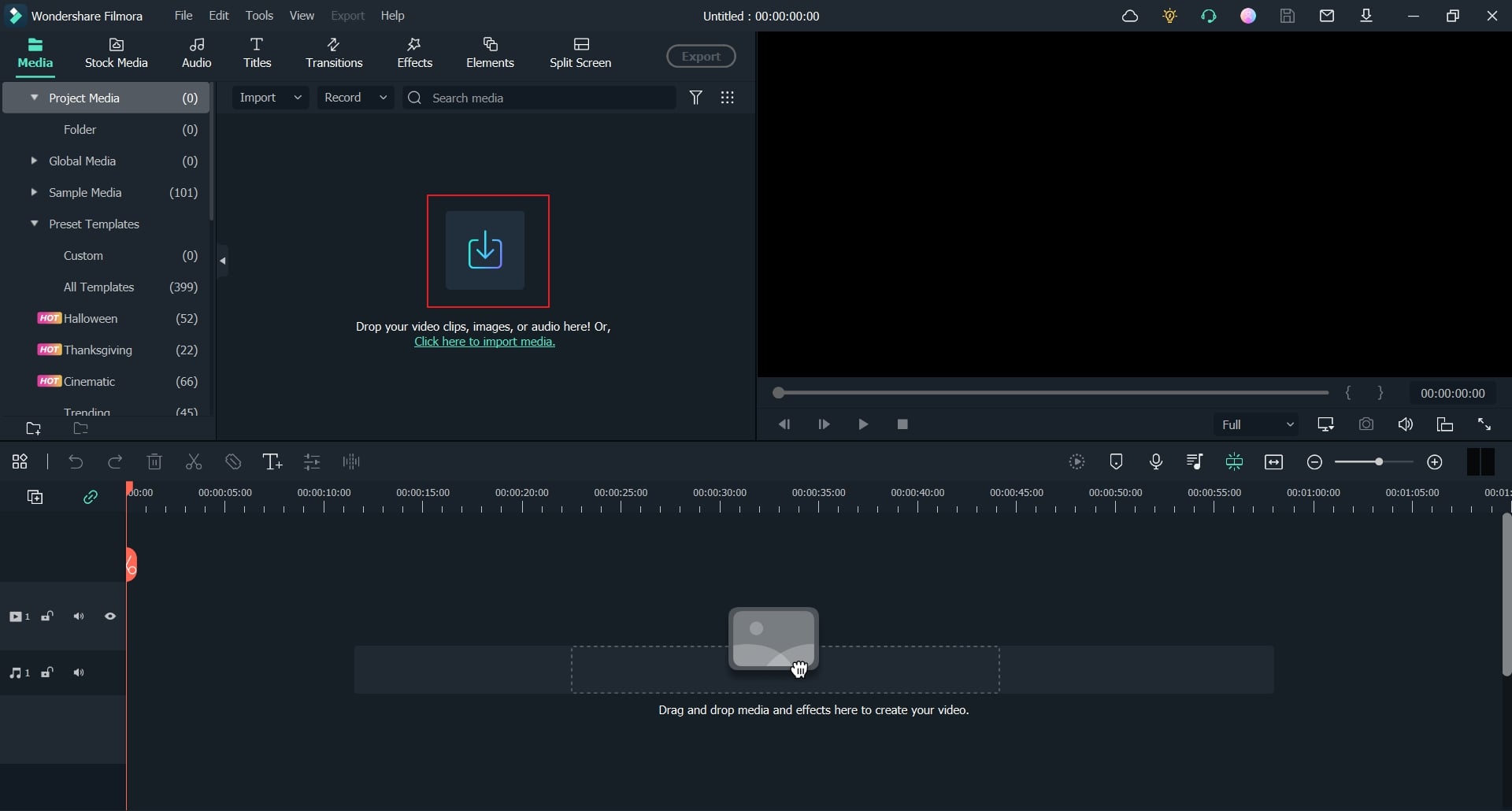
Step2 Navigate to the Speech-to-text Feature
After uploading the desired video on the tool, drag it to the timeline. From the timeline toolbar, click on the “Speech-to-Text” icon. It will open a small menu from which you have to specify your language. Afterward, choose either a clip or a complete video file to apply this feature. Once done, click on the “OK” button.
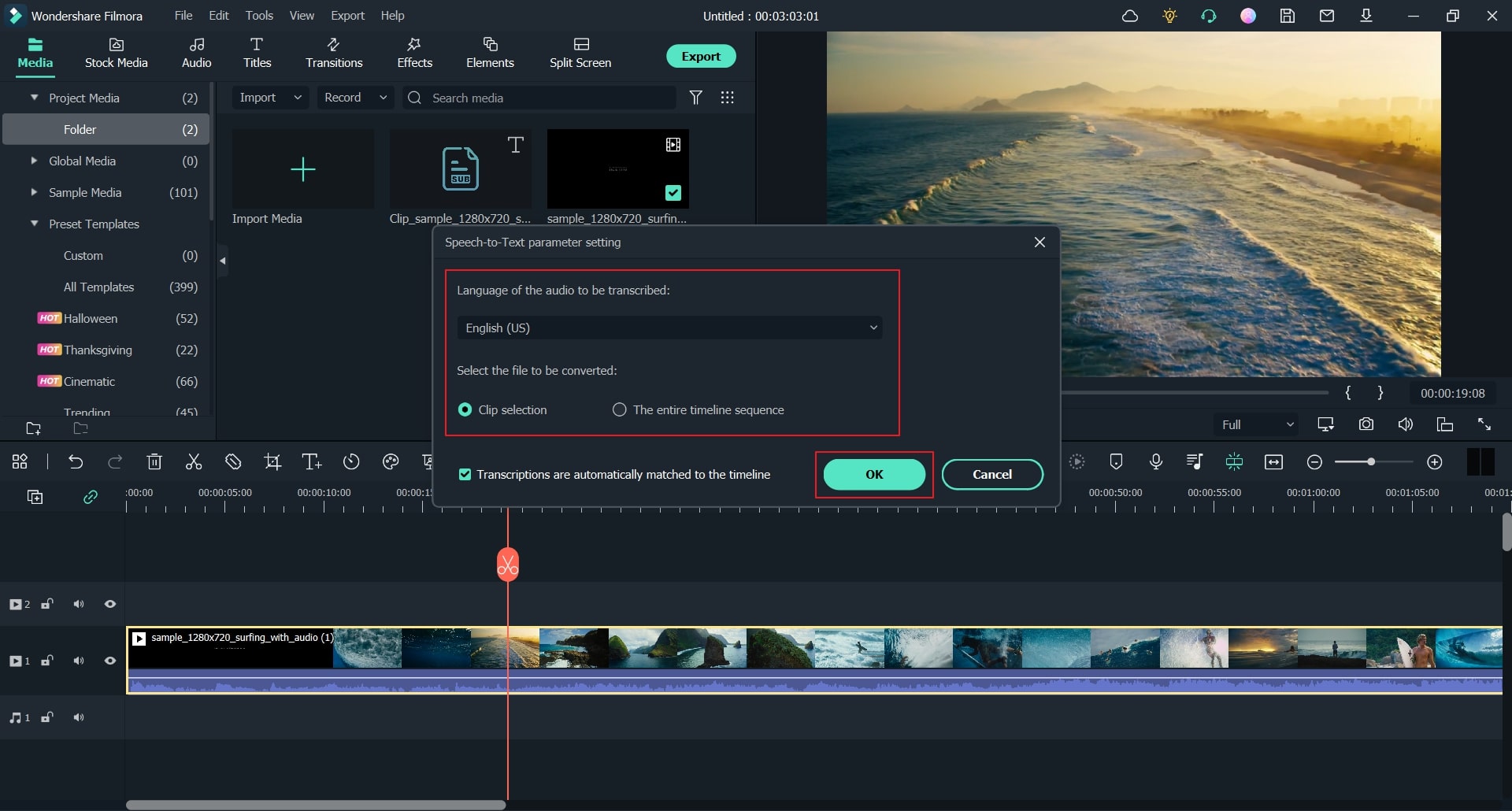
Step3 Edit the Instagram Captions
Now, wait until the transcription process gets completed. Now subtitles will be automatically added to your video. Double-click on the added subtitles that will open the editing menu. Here, you can adjust the captions according to the time. By navigating to the “Preset” section, you can select various styles for captioning.
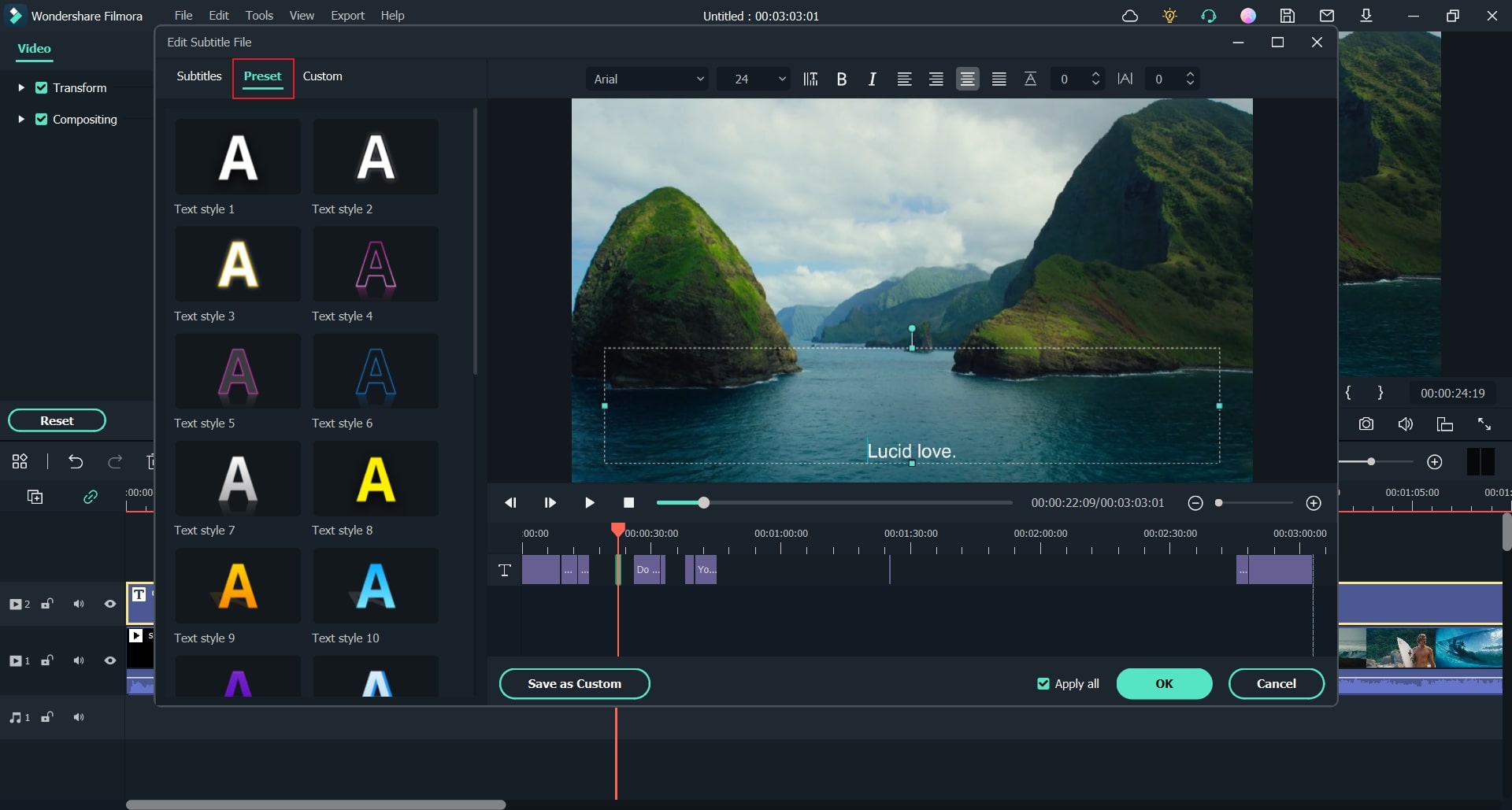
Step4 Export the Instagram Video
Afterward, you can go to the “Custom” tab to adjust text font, style, alignment, opacity, and other elements according to your desire. Once done, hit the “OK” button. Now you can click on the “Export” button to save the Instagram video with captions. This tool is capable of exporting your video into various file formats. Moreover, you can also export the video file directly to Instagram with a single click.
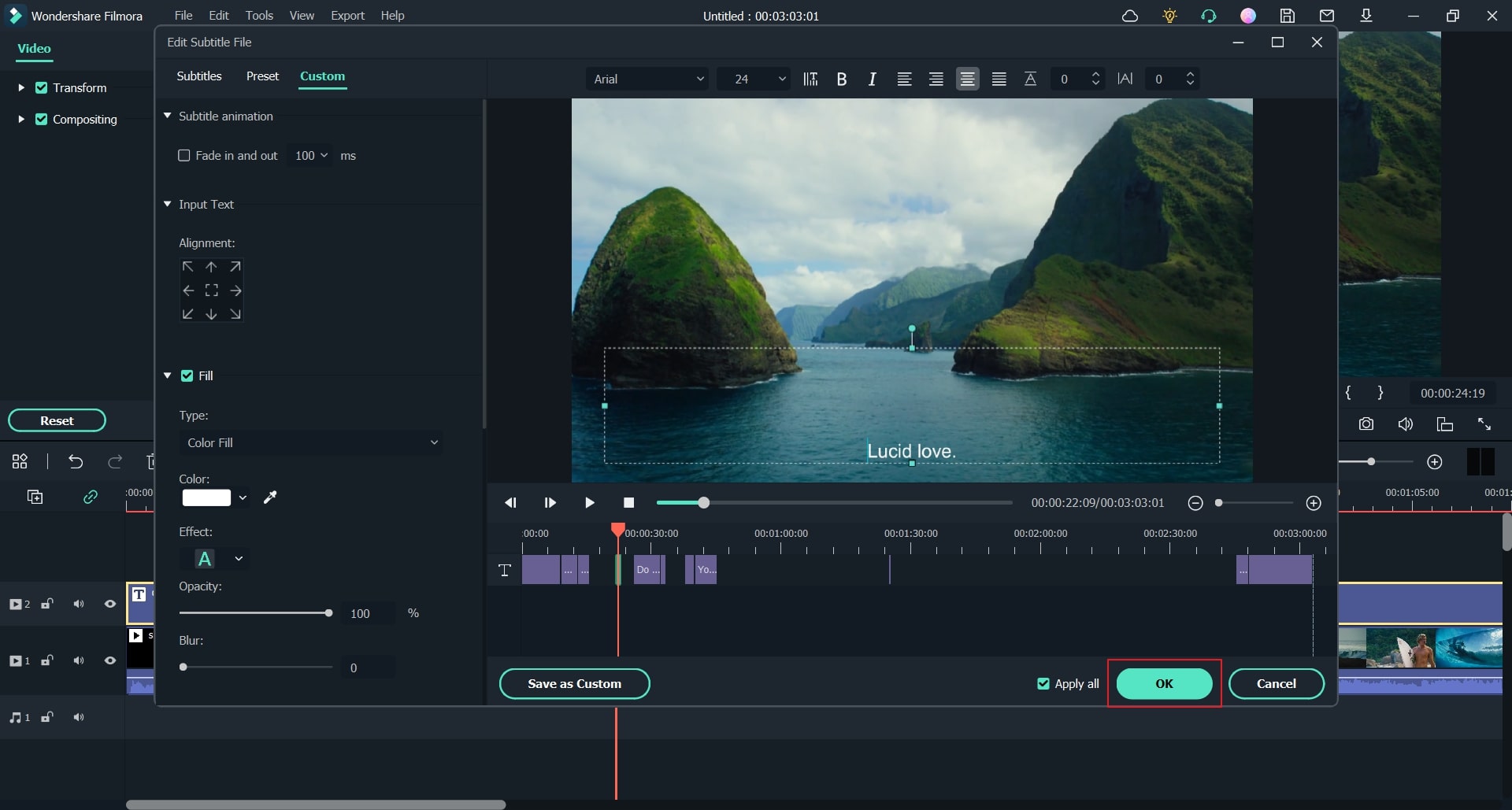
Conclusion
Many people like to use Instagram to share photos and videos in an attractive style. If you are a content creator on Instagram and want to enhance your target audience with diversity, adding captions to your videos can be a great idea. In this well-structured guide, you can learn how to add captions to Instagram videos in multiple ways. We have also recommended Filmora as an efficient tool for adding captions to Instagram videos effortlessly.
Free Download For macOS 10.14 or later
With the help of advanced algorithms, Filmora can generate accurate captions through its Speech-to-Text feature. You can also choose your preferred font style and add animations from this feature. Furthermore, Filmora can also be used as a great video editing tool. You can trim, crop, resize, merge, and split videos on this tool with a single click. It also offers tons of attractive effects that can be used to increase the visual appearance of your videos.
Steps to Add Captions to Instagram with Filmora
Do you want to add customized and permanent captions to your Instagram videos? Read the simple instructions provided below to add Instagram captions:
Step1 Start a New Project
Download and install Filmora on your PC and open its interface. From the left section, click on “Create New Project.” A new screen will open, from which click on the “Arrowhead” icon to upload the video. Browse the desired video from your PC and import it to this software.
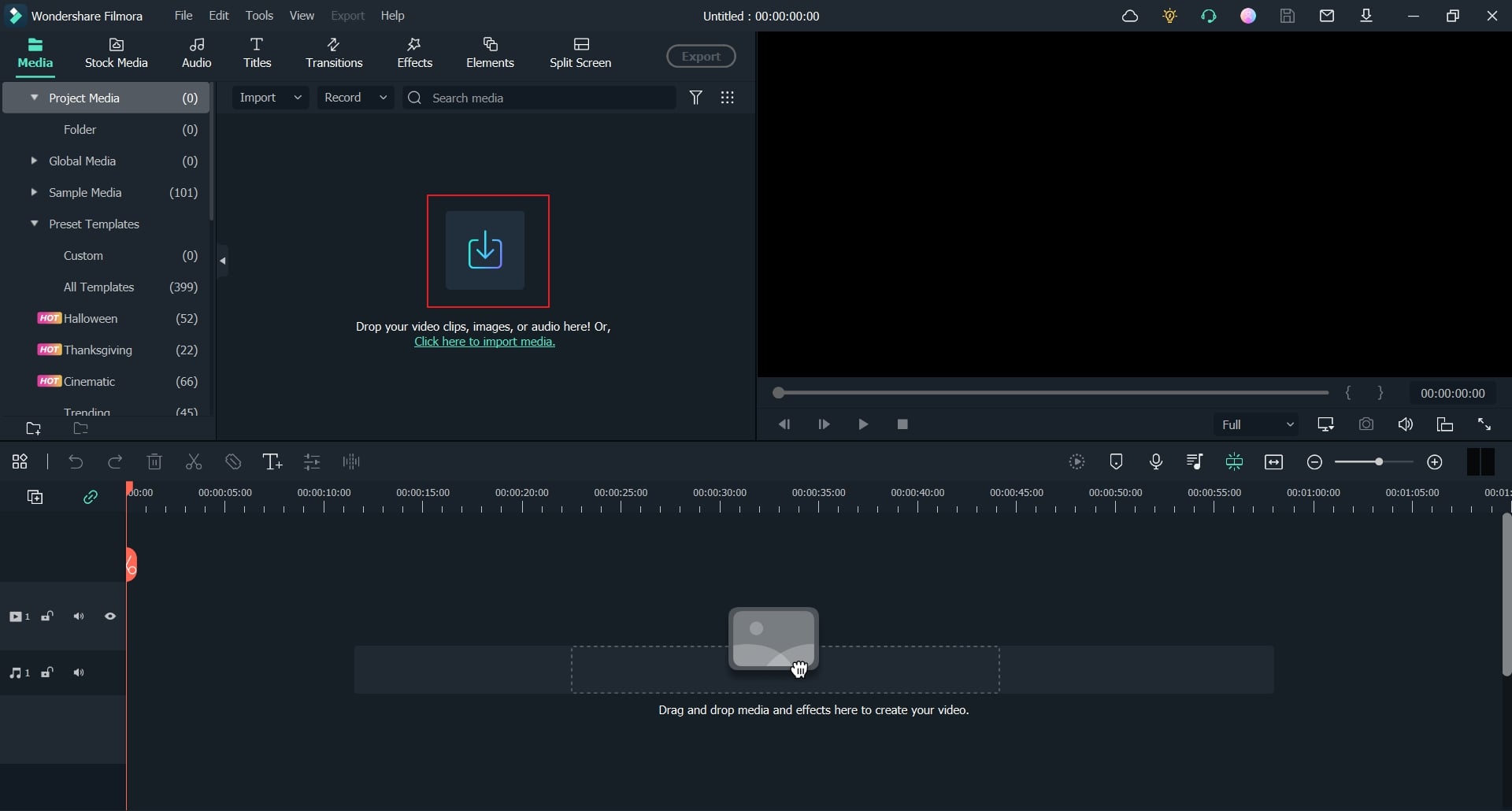
Step2 Navigate to the Speech-to-text Feature
After uploading the desired video on the tool, drag it to the timeline. From the timeline toolbar, click on the “Speech-to-Text” icon. It will open a small menu from which you have to specify your language. Afterward, choose either a clip or a complete video file to apply this feature. Once done, click on the “OK” button.
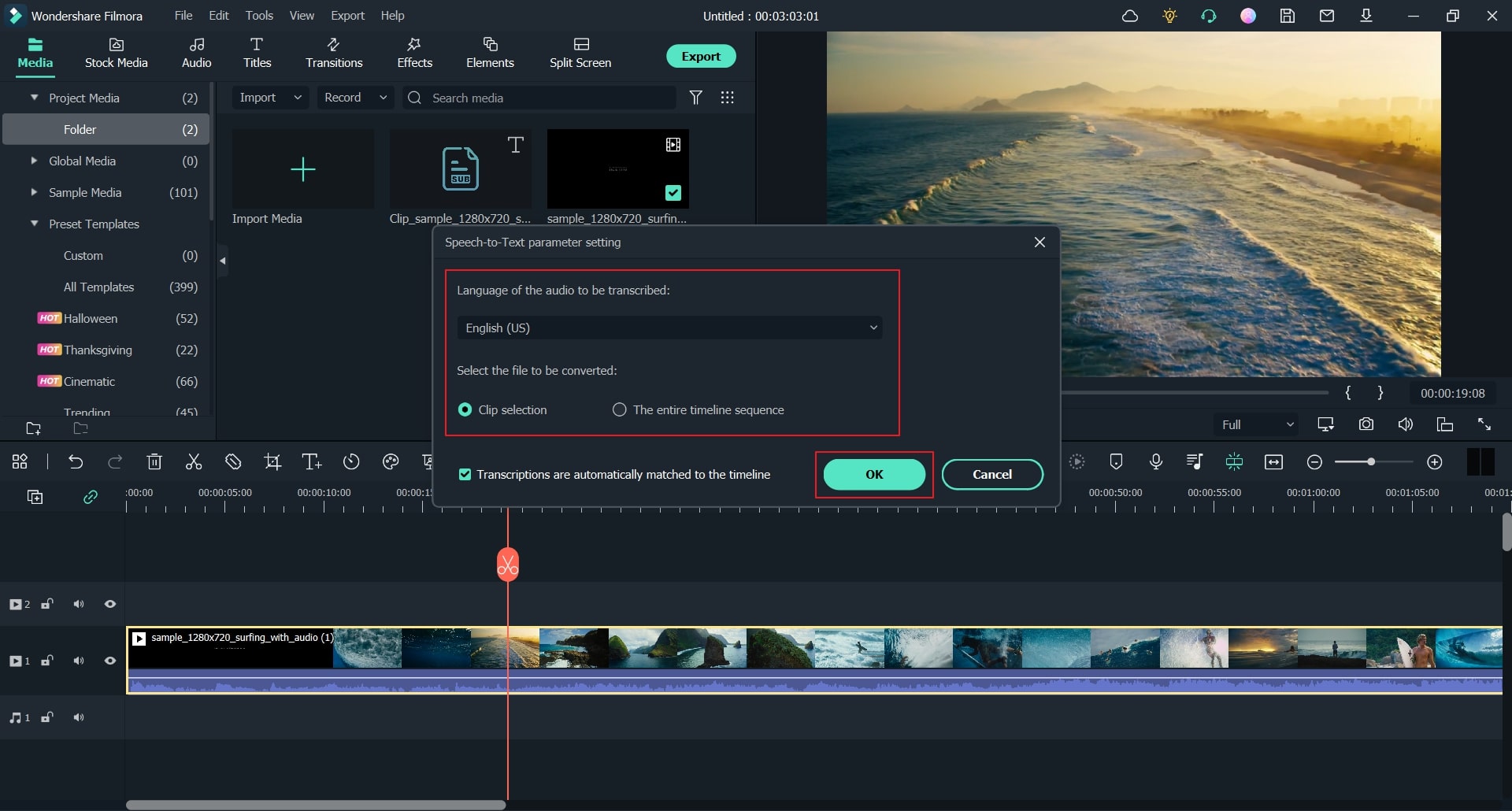
Step3 Edit the Instagram Captions
Now, wait until the transcription process gets completed. Now subtitles will be automatically added to your video. Double-click on the added subtitles that will open the editing menu. Here, you can adjust the captions according to the time. By navigating to the “Preset” section, you can select various styles for captioning.
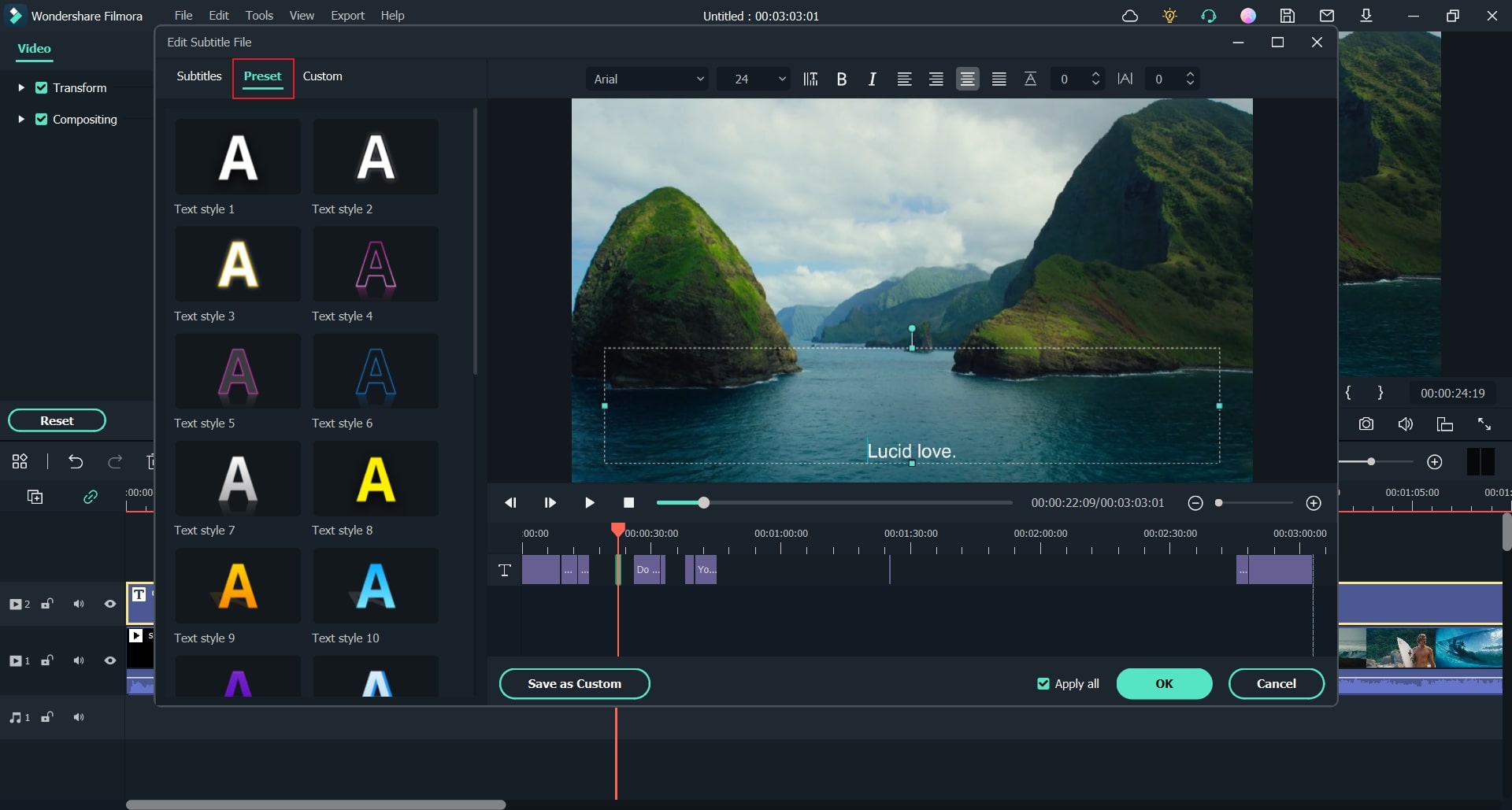
Step4 Export the Instagram Video
Afterward, you can go to the “Custom” tab to adjust text font, style, alignment, opacity, and other elements according to your desire. Once done, hit the “OK” button. Now you can click on the “Export” button to save the Instagram video with captions. This tool is capable of exporting your video into various file formats. Moreover, you can also export the video file directly to Instagram with a single click.
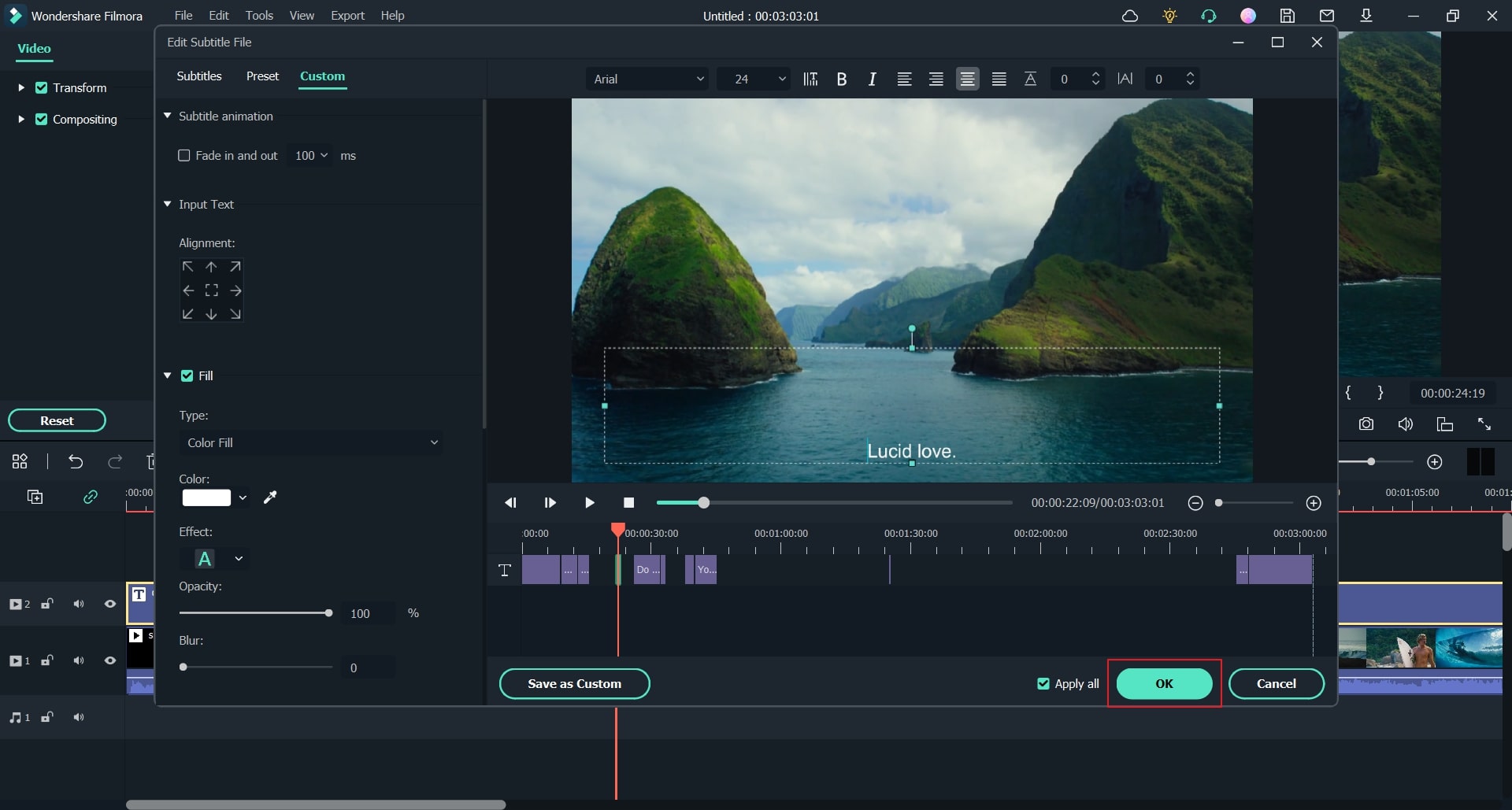
Conclusion
Many people like to use Instagram to share photos and videos in an attractive style. If you are a content creator on Instagram and want to enhance your target audience with diversity, adding captions to your videos can be a great idea. In this well-structured guide, you can learn how to add captions to Instagram videos in multiple ways. We have also recommended Filmora as an efficient tool for adding captions to Instagram videos effortlessly.
Also read:
- [New] In 2024, The Truth Behind Insta's Video Selfie Authenticity Check
- [New] In 2024, The Ultimate List of 6 Instagram Reel Enhancers
- [New] The Deceptive Consequences of Genuine Popularity Illusions for 2024
- [New] The Ultimate Comprehensive Path to Instagram Riches for 2024
- [Updated] 2024 Approved The Ultimate Guide to 10 IGTV Video Wins for Marketers
- [Updated] In 2024, Making Your Mark Strategies for Monthly Growth on Instagram
- [Updated] Pocket Safari Android's Selection of Best Simulators
- [Updated] The Shadowed Observer's Playbook Engaging with Instagram Stories Anonymously [Free] for 2024
- [Updated] The Ultimate Playlist Plan for Insta for 2024
- How to Intercept Text Messages on Meizu 21 Pro | Dr.fone
- How to Resolve the Persistent Black Screen Glitch on Magic: The Gathering Online Platform
- How to Screen Mirroring Motorola Moto G34 5G? | Dr.fone
- Rework Unsupported Installer for Chipset
- Step-by-Step Solution: Resolving AirPod Mic Malfunctions in Windows 11
- Top 5 Optimal AI-Powered Prompt Creation Tools for Enhanced AI Interaction
- Title: [Updated] Creating Captivating Insta Vids 3 Description Strategies for 2024
- Author: Ian
- Created at : 2025-01-17 17:08:21
- Updated at : 2025-01-20 06:08:53
- Link: https://instagram-clips.techidaily.com/updated-creating-captivating-insta-vids-3-description-strategies-for-2024/
- License: This work is licensed under CC BY-NC-SA 4.0.